How to Delete a WordPress Site (5 Easy Steps)
Want to delete a WordPress site and don’t know how? We got you!
There are two ways to hide your WordPress website. One is either by unpublishing it and the other is by permanently deleting it. If you want to hide the site just for a while because of some upgrade in functionalities or themes, we suggest you unpublish it. But if you are sure that you don’t want to do anything with your site, deleting it is your option.
There can be several reasons to delete a website. Simply deleting a WordPress installation doesn’t help you remove your website from search engines.
If it a time to say goodbye to your website, this blog should help you. Read the further blog to know how you can permanently delete a WordPress site with just a few steps. Just in case, in the future, you want to restore your deleted site, we have also covered that as well.
When to Permanently Delete a WordPress Site?
There are a couple of reasons why one might feel like deleting a website. A few reasons which we think can lead to the deletion of a site are
- If the recent site has not reached the goal you set before publishing and hasn’t lived its potential.
- If you are planning a new project that doesn’t incline toward your last project or current online project, then you might think of deleting it.
- There can be some personal reasons to delete the site as well.
How to Permanently Delete a WordPress Site?
To delete a WordPress website, you don’t have to uninstall WordPress. There are a few other steps to completely delete a WordPress site. To permanently delete a WordPress site, simply follow the below-mentioned guide.
Step 1: Create a Backup Copy
This is not a mandatory step, but you never know when you might need the deleted data. Although you are very much settled about deleting a website, it is still a good idea to take a backup of your website data. Just to avoid the risk of losing important data with your site, backup is a better option. That way, at some point, if you want your website back, you will still have the possibility and access to the old data.
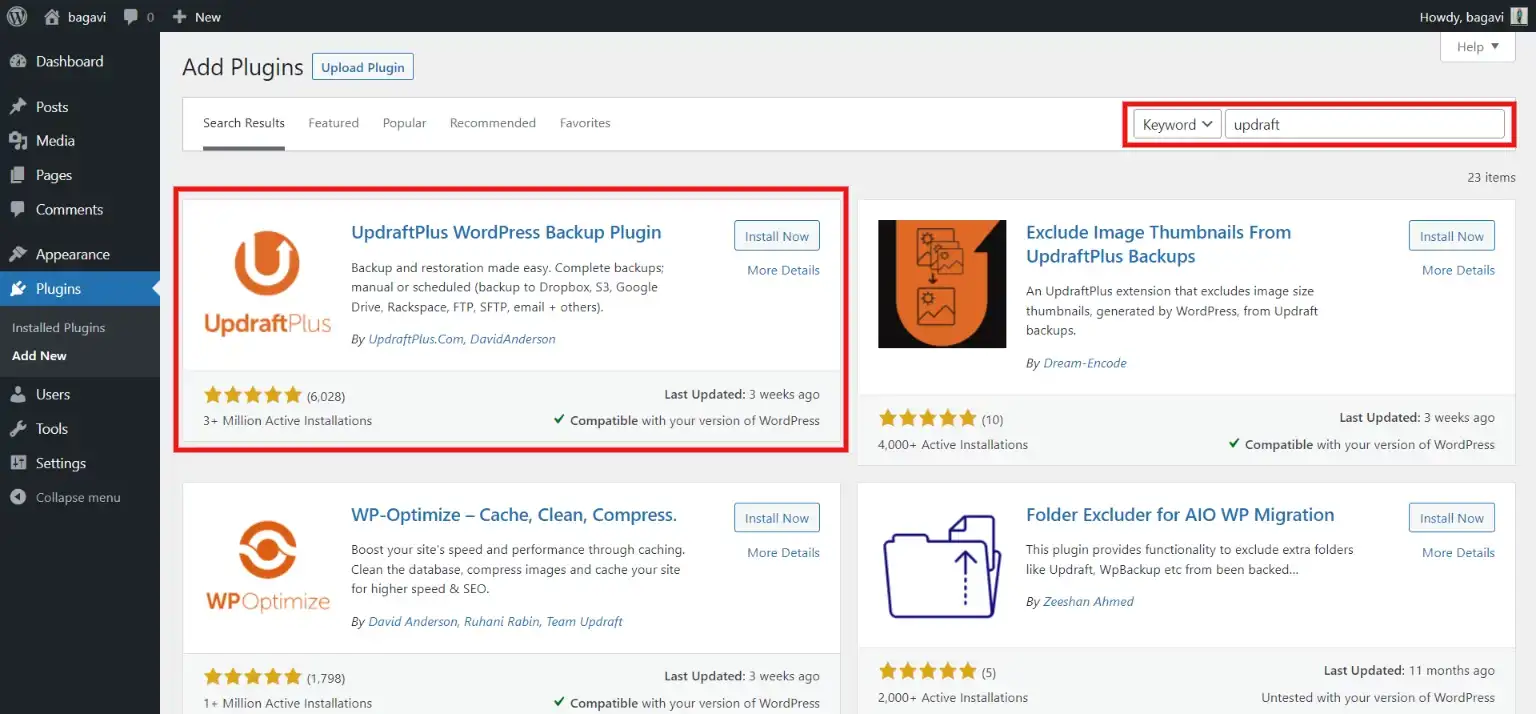
To take a backup of your WordPress database, simply download the plugin “Updraft” or any other backup plugin that meets your unique situation.
Related: How to Backup WordPress Website? (4 Easy and Simple Steps)
Step 2: Delete WordPress Site Files
Most web hosting providers give you access to edit their site files through “File Manager”, which is a web-based application for managing sites. Go to the web host dashboard and search for “File Manager”. There, select all the files and delete them.
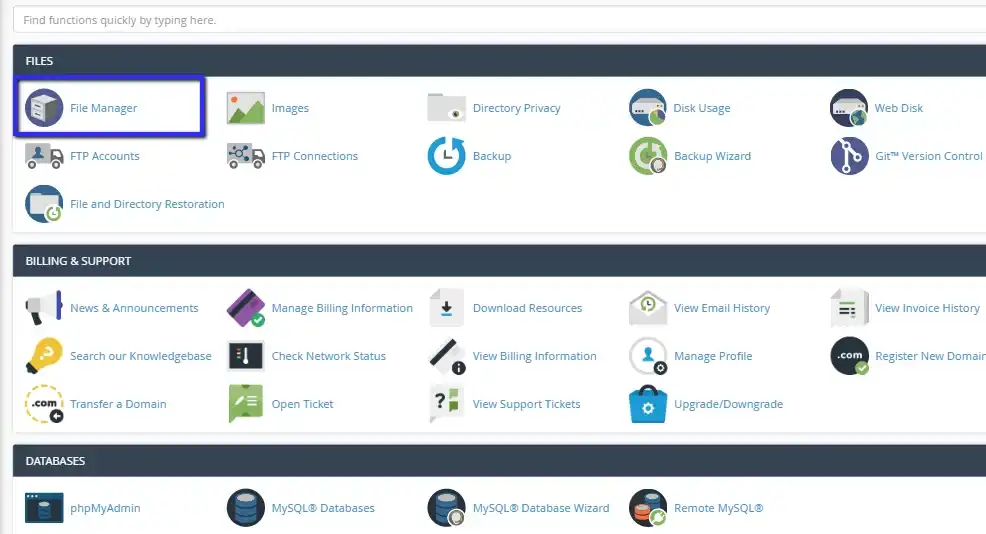
File Transfer Protocol(FTP) and Secure File Transfer Protocol(SFTP) clients are the more advanced alternative to the File Manager. These tools can be intimidating for new beginners and less-experienced users, but once you know how to work with them, it’s pretty simple.
Step 3: Block Search Spiders
By this step, your website will be deleted. Search engines, especially Google have pretty complicated algorithms. So, now you need to stop search engines from crawling your website.
Here, we will use the robots.txt file to tell search engines that we don’t want our pages to be crawled. For that, you will have to create a robots.txt file using file manager or FTP and save it to the root folder of the removed WordPress site, and add the following lines:
User-agent : * Disallow
Step 4: Remove Content From Google
As mentioned earlier, the algorithms of search engines, especially Google are very complicated. Even though you have deleted the website’s files and database, your site could still be listed in search results. Search engines understand that websites can go down for a while and that’s the reason they will still keep showing the results. To remove content from Google, you will explicitly have to tell the search engine that your content is no longer available.
Here, we will show you how to remove content from Google using the .htaccess file. For this, you will need to create a new file in the root directory and save it as .htaccess. After creating a file, you need to add the following lines to it,
RewriteEngine On
RewriteCond %{REQUEST_URI} !^/robots.txt
RewriteCond %{HTTP_HOST} ^www\.example\.com$ [NC]
ewriteRule ^(.*)$ - [L,G]
Remember to add your domain name instead of example.com. This code will show a 404 page for all the requests to your website.
Step 5: Delete WordPress Site Snapshots From Wayback Machine
Wayback Machine is the world’s largest archive that stores snapshots from websites across time. It crawls and stores a cached version of billions of websites. Simply, fill in the name of the site you want to search for and you will get the snapshots of the respective site.
To remove your website’s snapshots from Wayback Machine, you simply have to mail them, and they will not enable archiving for that domain ever.
And, that’s how you can easily delete sites on WordPress.
How to Restart Your Site With Backup Data?
Now that you know how to delete a WordPress site with our guide, we will also show you how to restore it. There might be a case when you want to restore your data and get back to running the website again in the future. So, how easily you can do that?
The very first step of our guide for how to delete a WordPress site was to take a backup for future opportunities. So, depending on the way you took the backup, you may have to follow different methods depending on your unique solution.
For instance, if you have used “Updraft- WordPress Backup Plugin” to take the backup of the database and website, you simply have to follow their manual to restore the website. You can also manually take the backups through FTPs.
Over to You
And that’s it! Steps to delete a WordPress site might trick you but with our guide and the above-mentioned steps, it becomes very simple even for less experienced to delete a website. After reading the blog, we hope that it is not complicated for you to delete a website. If you ever wish to change your mind and want the deleted site again, we have also shown you a method to restore the old website.
If you liked this blog, also read How to Embed Tweets in a WordPress Post or Page? (5 Easy Methods)
[wbcr_html_snippet id=”4204″]
Stuck Somewhere?
Connect With JustHyre
Hire WordPress Engineers for custom jobs like Website Customization, SEO Optimization, Clearing a Hacked Website, Installation & Configuration & more.
Connnect with JustHyre







0 Comments