How To Remove Categories In WordPress? (2 Minutes Simple Read)
Looking for an easy way to remove categories in WordPress?
Consider WordPress categories to be the dependable file system for your online content. Categories, like labeled folders for actual papers, help keep your website clean and easy to access. However, as your website and content strategy grow, you may realize it’s time to clear your digital filing cabinet.
For proper management of posts on your WordPress website, you need to have different categories. In this guide, you will get to know the various steps to remove categories in WordPress.
Other than just management, it also helps readers find the content they want to read quickly on your website. So, have you created many categories that are not useful to you, and then it’s better to delete them?
Watch this video to learn more about How To Remove Categories In WordPress.
How To Add A New Category In WordPress?
Before you get to learn about deleting categories, you need to know how to add a category on your WordPress website.
Every WordPress site comes with a default category named “Uncategorized.”
But that doesn’t specify content on your website. To add new categories, follow these steps.
Step 1: Log in to your WordPress Admin Dashboard
To begin, open your web browser and navigate to your WordPress website’s admin login page
Once you’ve successfully logged in, you’ll be taken to the WordPress Admin Dashboard.
Step 2: Click on Posts and Select Categories.
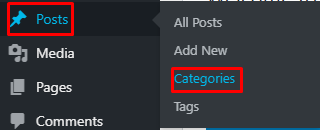
On the left side of the WordPress Admin Dashboard, there is a menu. Find and select the “Posts” option. The Posts submenu will be expanded as a result. From this section, select “Categories.”
By selecting “Categories,” you’ll be sent to a page where you can manage and create categories for your blog content. You may initially see only one default category called “Uncategorized.”
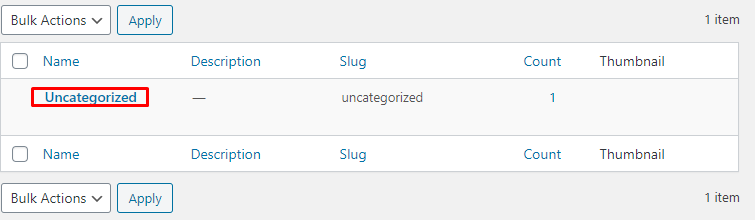
Step 3: Add a new category
Now that you’re in the Categories section, you can start creating new categories for your blog posts.
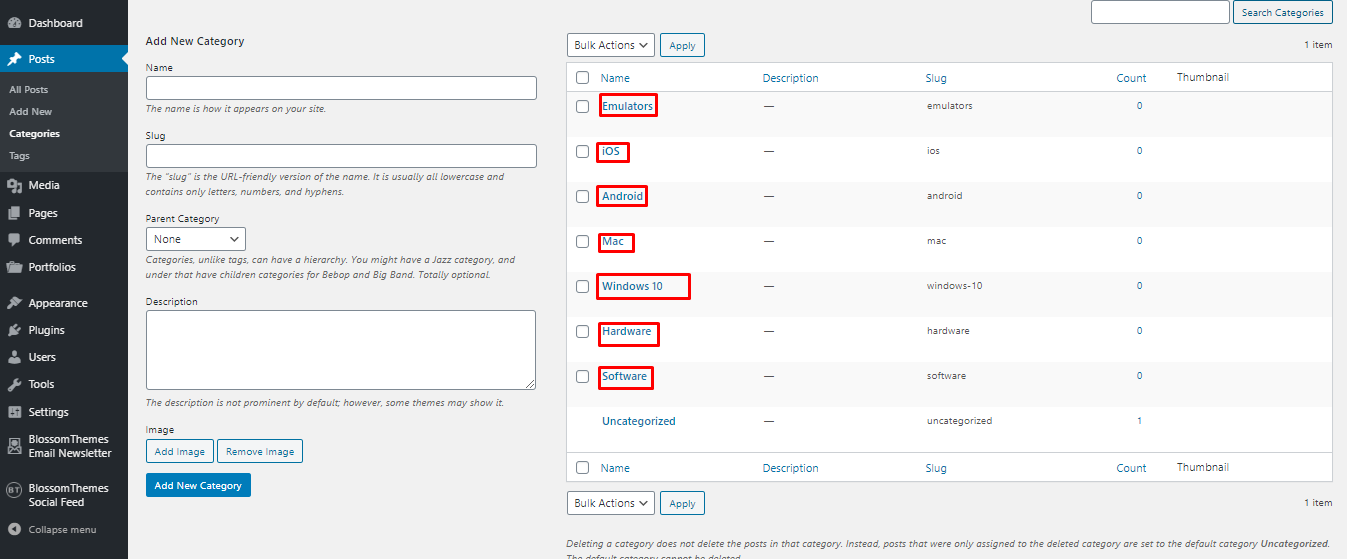
Looking for an easy way to add a testimonial block using Elementor? Check out, How to Create an Attractive Testimonial Block In Elementor? ( 2 Easy Methods)
How To Remove Categories In WordPress?
After adding new categories, it’s now time to learn how to delete them quickly. You can either delete one at a time or all of them at once.
Additionally, you will get to learn how to delete the “uncategorized” category.
- Delete One Category
Now on Dashboard select Posts then choose Categories.
Let’s delete the Android Category.
Step 1: Navigate to the Delete Button
First, log in to your WordPress Admin Dashboard and navigate to the section where you manage your categories, usually found under “Posts” and then “Categories.”

Step 2: Approve the notification
Once you receive the notification, select ‘OK’. There you will have your category deleted.
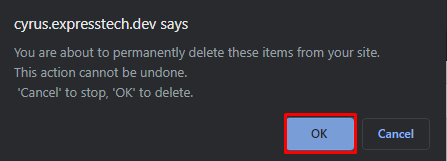
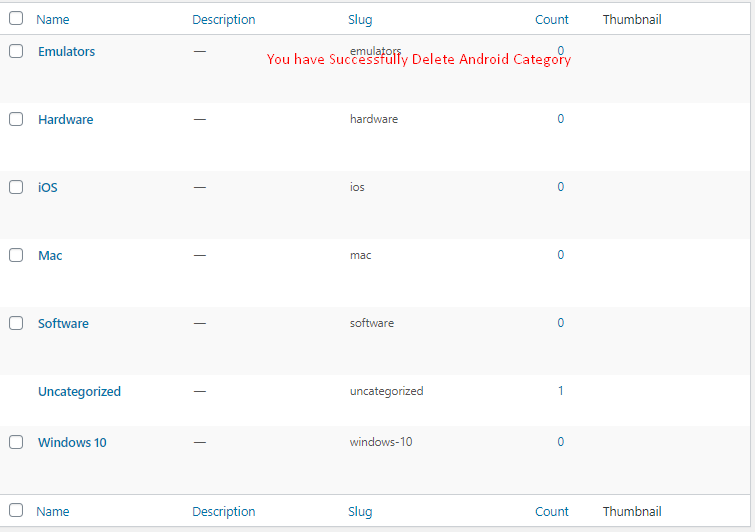
- Deleting Multiple Categories
To delete multiple categories, do the following.
Step 1: Select categories
Select those you want to delete. by checking the boxes before the categories you want to delete.
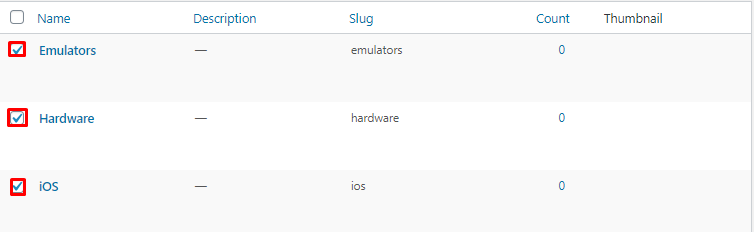
Step 2: Navigate delete button
Click on Bulk Actions and choose Delete.
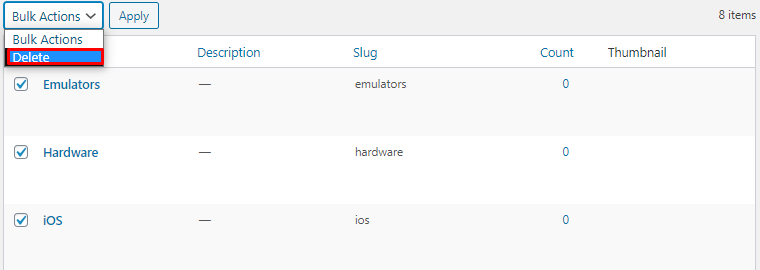
Step 3: Click on Apply to delete the categories.
After doing so, you will have removed the categories.
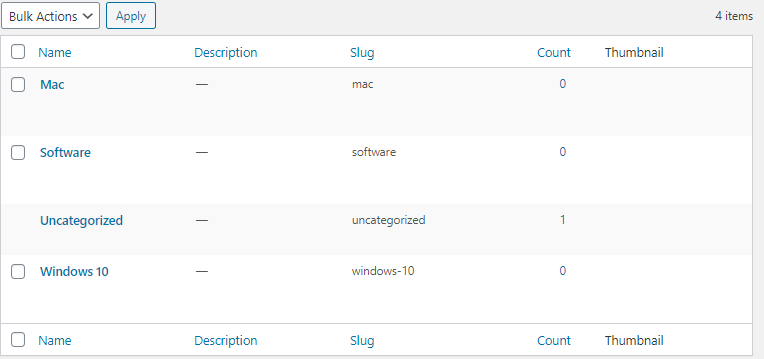
- Deleting Uncategorized
Uncategorized is the default category for every new WordPress website. But can you delete it? Yes, it is possible.
All you require is to set another category as your default category.
Step 1: Navigate Writing
To do that, go to Settings>Writing.
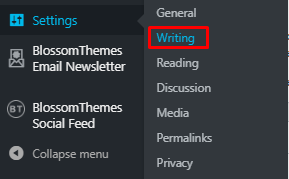
Step 2: Change Default Post Category
Change Default Post Category from Uncategorized to Windows 10.
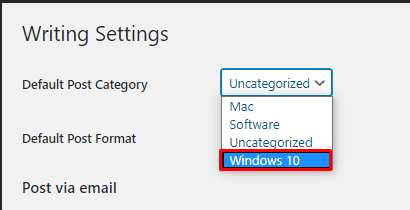
Step 3: Save Changes
Scroll down and click on Save Changes.
Step 4: Delete Category
Return to Categories, and now you can delete this category.

That way you will have deleted the uncategorized categories from your WP website.
Want to add a PDF download button using Elementor? Read, How To Add PDF Download Button Using Elementor? (6 Easy Steps)
Everything Considered
You can keep your WordPress site user-friendly and clutter-free by following the methods indicated in this guide. So get right in and start clearing your digital home today, and make your WordPress journey to be smooth and organized. Remember that keeping your website organized is a continual process, just like keeping a tidy room.
Stuck Somewhere?
Connect With JustHyre
Hire WordPress Engineers for custom jobs like Website Customization, SEO Optimization, Clearing a Hacked Website, Installation & Configuration & more.
Connnect with JustHyre
0 Comments