How to Properly Change the WordPress Theme (Ultimate Guide)
Looking for an easy way to change the WordPress theme?
If done correctly, changing a WordPress theme can prove to be a game-changer for your website. It gives your website a bunch of new functionalities topped with a fresh look.
When your existing WordPress theme has limited modification options and blocks your creativity, it’s time to change your WordPress theme. But there are a few things that you need to look for while changing a WordPress theme.
Here, in this blog, we will take you through 4 simple steps that you need to follow to change the WordPress theme.
Signs That You Need to Change the WordPress Theme
As your online profile continues to grow, it is important to check whether your WordPress theme reflects the dynamics of a changing website.
For instance, if you own a wellness-related website, you might have started as a generic website. But as time passes, you might need to niche down to only meditation. In cases like that, you will need to change the WordPress theme.
Additionally, when you change the WordPress theme, you give a fresh look to your website. Apart from that, you may need to change your WordPress theme for:
- Outdated Design: If your theme appears old and fails to translate your expertise, it can be holding your website back.
- Mobile Responsiveness Issues: Even if a theme does not fit smoothly on different devices, that could cause an unsatisfactory experience for the user.
- Slow Loading Speeds: If you are slow to load the pages of your website, it could scare away visitors and reduce both user interaction as well as search engine ranking.
- Compatibility Problems: Problems arise when your theme doesn’t work with the latest WordPress version or plugins.
- Limited Customization Options: If you are battling to personalize your site in line with your branding standards, you may want to change the WordPress theme.
Struggling to choose the ideal WordPress theme? Read, How to Choose a WordPress Theme? (7 Easy Steps).
Steps Before Changing the WordPress Theme
Yes, you can easily change the WordPress theme. But it is very important to take some precautionary measures before doing that. This will keep you on the safe side in case of any unexpected issues.
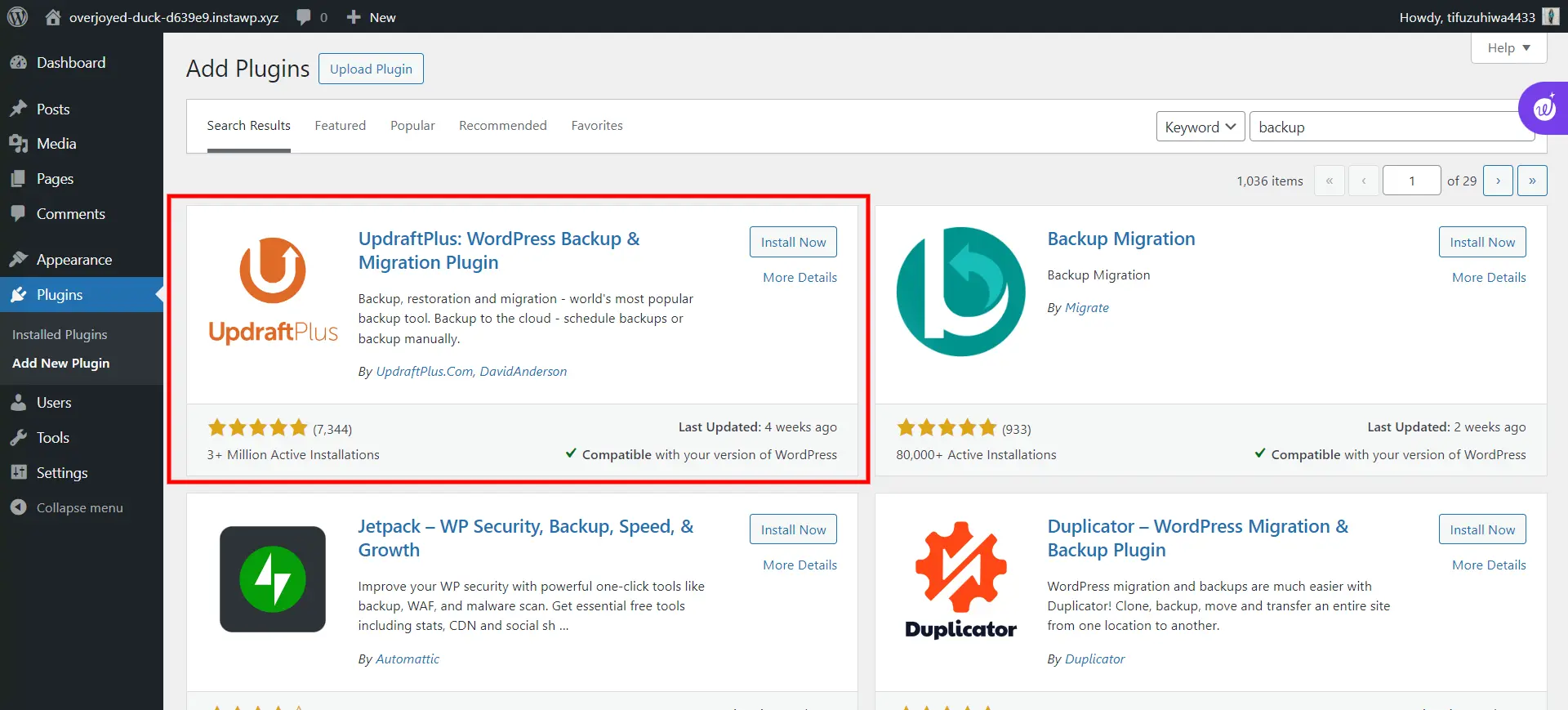
- Back-Up Your Website: Back up WordPress databases and files comprehensively so that unexpected disruptions can be avoided.
- Check Compatibility: Before implementing a new theme, ensure it is compatible with your WordPress version and other required plugins to avoid glitches.
- Test in a Staging Environment: In case of problems, test the new theme extensively in a staging environment or locally.
- Activate Maintenance Mode: Set up and enable a maintenance mode plugin that will inform the visitors of pending updates, ensuring a smooth transition.
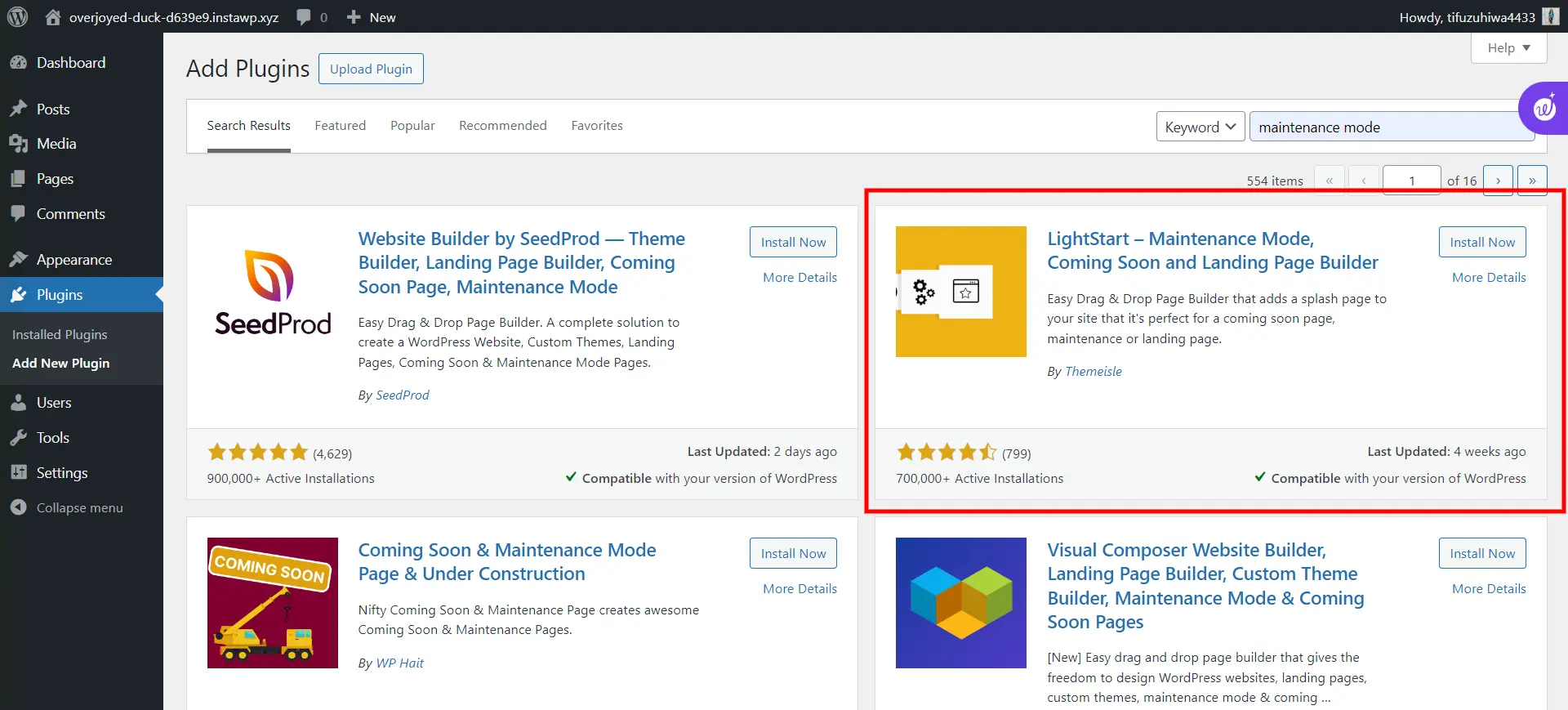
How to Change the WordPress Theme the Right Way?
Step 1: Set Up a Staging Copy of Your Site
Before modifying anything in your live site, you can create a staging environment or use a local development setup. This duplicated copy allows you to try the new theme without risking your live site.
Create a clone of your website by using a staging plugin or set up a local development environment. Make sure that the staging environment is an exact copy of your live site, including content, plugins, and configurations.
You can create staging sites using InstaWp. It helps you launch instant WordPress sites without setup time. The users can create WordPress sites for testing purposes with various combinations of WordPress, PHP versions, preset Configurations, and various other functions.
Step 2: Install the New Theme and Preview
Once the staging environment is ready, proceed to install and preview the new theme:
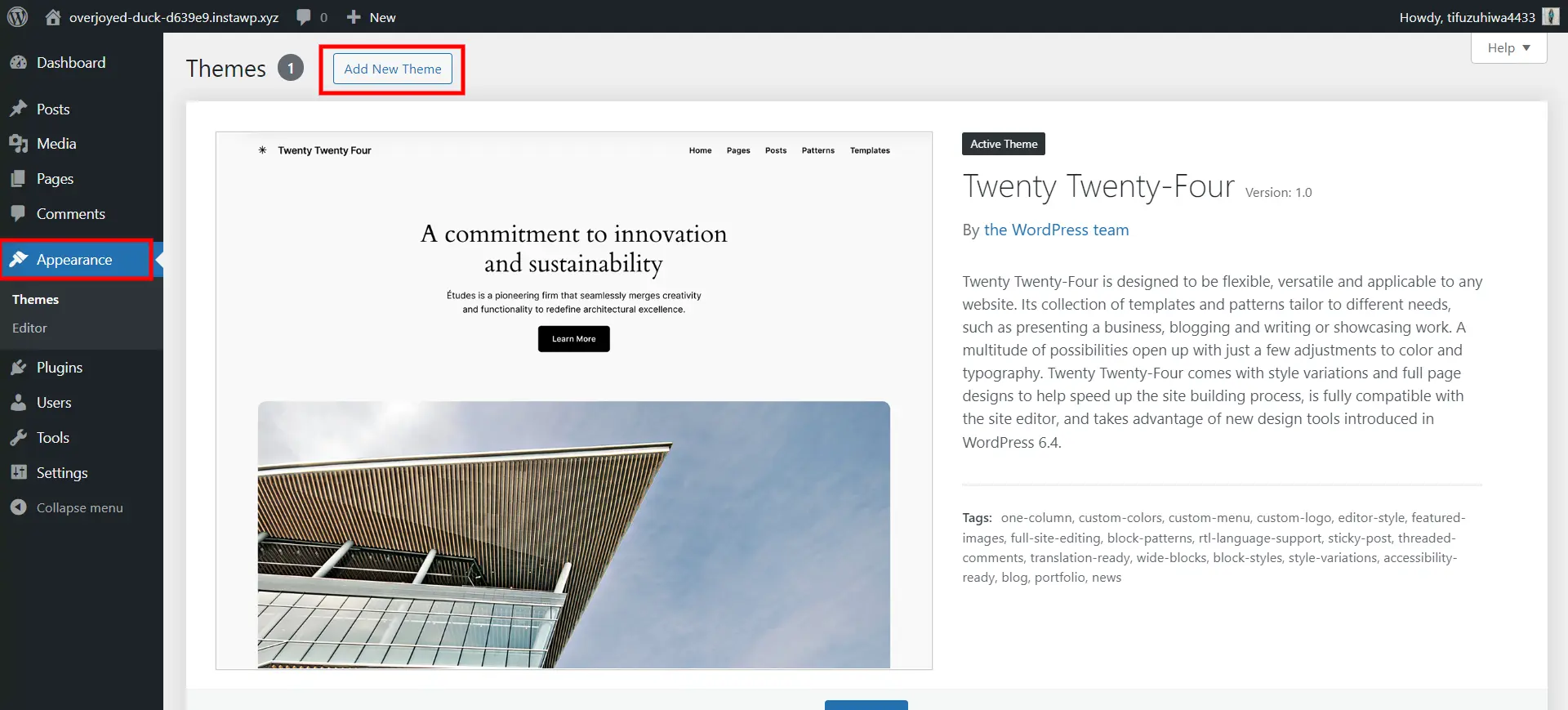
- Visit the WordPress dashboard, click on “Appearance,” and choose “Themes”.
- Click “Add New” and upload the ZIP file of your new theme.
- Turn on the theme in staging and see how it renders.
Step 3: Activate Your New Theme
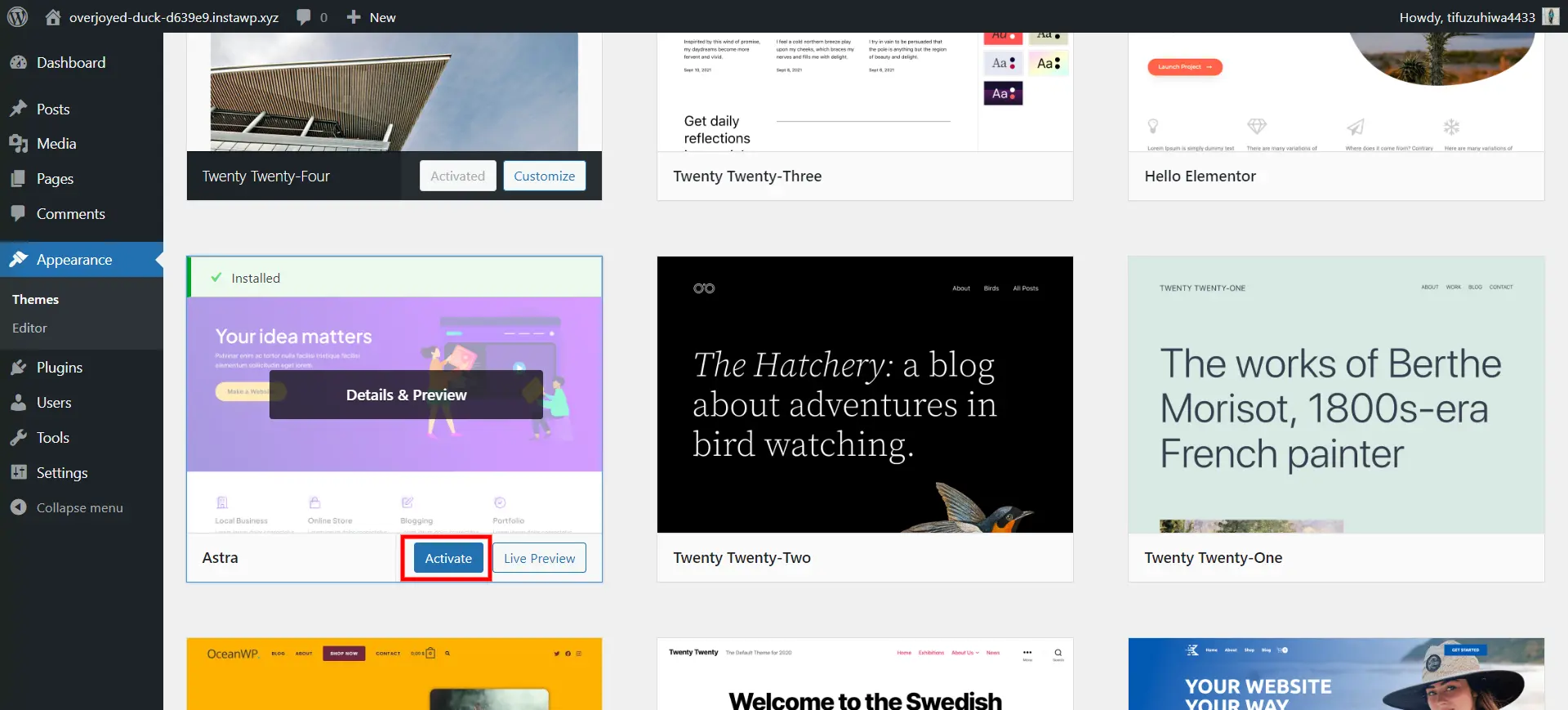
If you are satisfied with the preview, it’s time to activate the new theme. For that, open the WordPress dashboard; select “Appearance,” and click “Themes”. Next, apply the newly activated theme to a staging environment.
Step 4: Address Errors and Replace Missing Elements
Thoroughly inspect your staging website for any inaccuracies or missing components. Address and replace them as needed.
Look out for broken links, missing images, and layout problems caused by theme changes. Fix any compatibility problems with plugins or custom code.
Looking for an easy way to update a theme in WordPress? Read, How To Update A Theme On WordPress? 3 Easy Ways.
Step 5: Push Your Staging Website Live
Once you’ve ensured that the new theme works flawlessly in the staging environment, it’s time to make it live.
Use a migration plugin or perform the changes from your staging environment to the live site manually. Check the live site to ensure that it looks and operates as required.
And there, your website’s theme would be changed.
For the best WordPress themes, check out BrandExponents!
Things to Do After Changing Your WordPress Theme
After a new WordPress theme has been successfully applied, it is important to carry out a few post-change procedures. Here’s a comprehensive guide on what to do after changing your WordPress theme:
1. Confirm Website Appearance: Browse across different pages of your site to confirm that the new theme is applied uniformly, keeping a neat and presentable look.
2. Verify Responsiveness: Test the responsiveness of your website on various devices to ensure that the new theme adapts seamlessly to different screen sizes.
3. Check Navigation and User Experience: Check the functionality of navigation menus and general user experience to ensure that users can find their way through your site.
4. Review Content Formatting: Review each page and post to make sure that formatted content, including text, images, and multimedia remains the same after the new theme is installed.
5. Update Widgets and Sidebars: Adjust and update widgets and sidebars with the layout structure of the new theme interface. Certain widgets might have to be reconfigured or moved.
Bonus Tip
Before you commit to a new WordPress theme, use InstaWP. It is a sandbox plugin designed for easily creating disposable websites. With InstaWP, you can create several staging sites that are copies of your live website.
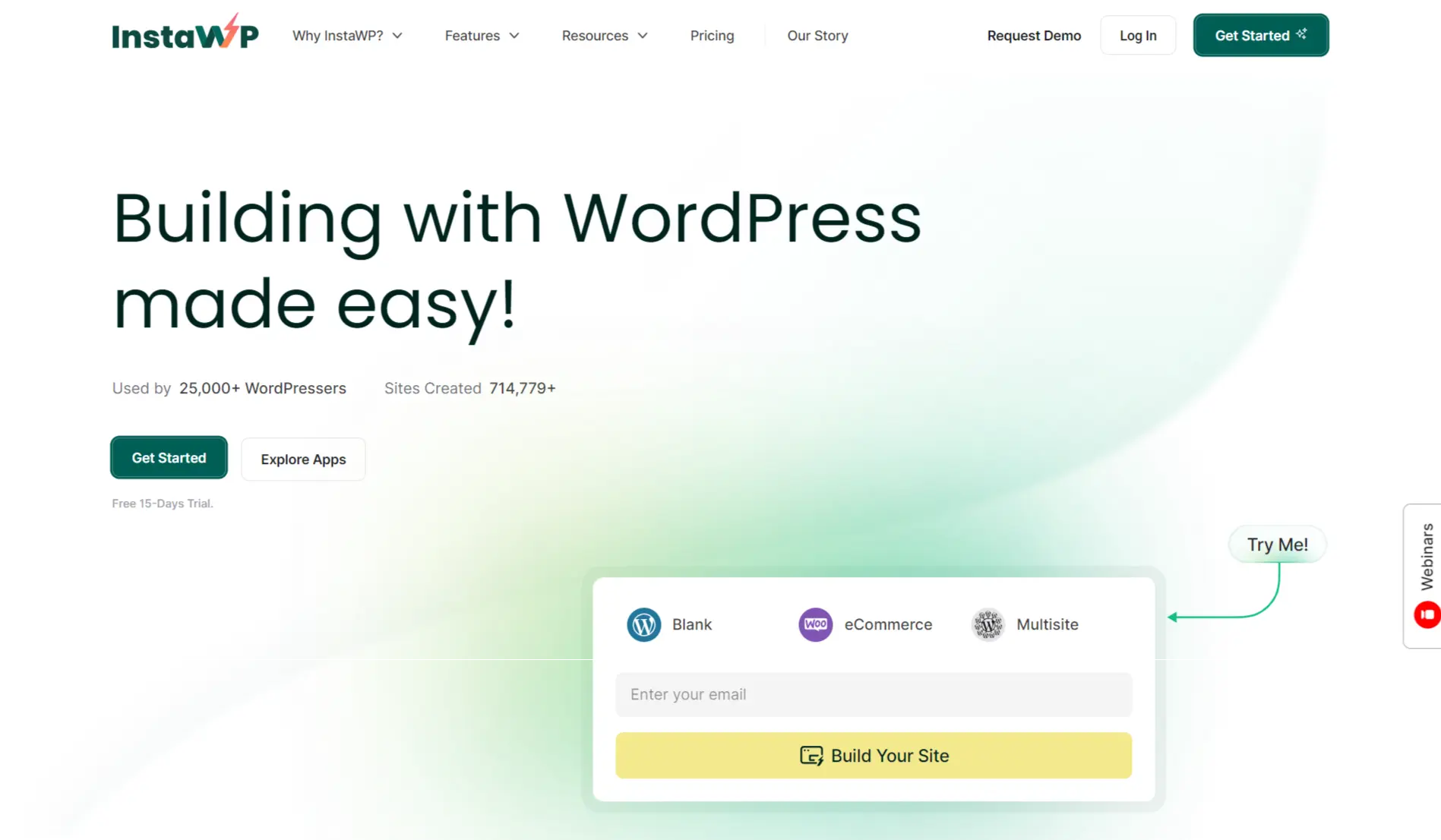
InstaWp gives you a secure environment to test plugin and theme updates and even play with changes in PHP versions This tool offers several benefits:
1. Risk-Free Testing: With InstaWP, you have a safe environment to try out different WordPress themes that will not affect your live site. It enables you to preview and analyze themes sufficiently before making a final decision.
2. Staging Site Creation: It allows you to quickly create several staging sites, which function as standalone test environments. This feature makes sure that your tests do not influence the functionality of your live site.
3. Testing Plugin and Theme Updates: Use InstaWP to test updates for plugins and themes before installing them on your live site. This assists in identifying any possible conflicts or complications that can be addressed.
4. PHP Version Changes: Try PHP version changes in the InstaWP ecosystem. This is particularly beneficial for maintaining the new releases of PHP without disturbing how it works on your main website.
5. Efficient Decision-Making: With the use of InstaWP, you make it easier for yourself when choosing a new WordPress theme. Evaluate themes from a comprehensive perspective and base decisions on the outcomes of real-world testing.
6. Enhanced Security: Since InstaWP runs in a secluded sandbox, any problems or conflicts that happen during theme testing do not threaten your live site security. This guarantees a safe and riskless testing environment.
Concluding Everything
At some point, most people want to change their WordPress theme. With this guide, you can easily change a WordPress theme without any inconvenience. Make sure to take precautionary measures so you can be on the safe side in case of any issues.
If you like reading this blog, also read our detailed guide on Ultimate Website Migration Checklist: 16 Steps You Need to Do and How To Create A Child Theme In WordPress. 3 Easy Ways.
Stuck Somewhere?
Connect With JustHyre
Hire WordPress Engineers for custom jobs like Website Customization, SEO Optimization, Clearing a Hacked Website, Installation & Configuration & more.
Connnect with JustHyre
0 Comments