How to Fix the WordPress White Screen of Death? (6 Common Tips)
Have you ever experienced a ‘white blank page’ while working on your WordPress site? Then, you must know the feeling of not knowing what is the problem. The last thing anyone wants to see when accessing your website is to be met with a blank page. It’s the most common and (dreaded) error the ‘WordPress white screen of death (WSoD). The name itself suggests the gravity of the situation. However, you don’t need to worry, we are here to help you through the experience and pull you out of it.
Although it is a common error, it can be quite frustrating due to the lack of information pointing toward the possible cause. Besides, what is worse is that your website becomes inaccessible to your visitors. While it may sound scary, it is not as much, there are a few potential solutions that can help your site back up and fix this WordPress white screen of death error. Which we will go you through within this article.
But first, let us help you understand in brief what is WordPress WSoD and the reasons that cause this error.
What is WordPress White Screen of Death?
The white screen of death is the most common error that you might or might not have encountered on the WordPress website. True to its name, the WordPress white screen of death (a.k.a WSoD) is when a WordPress completely blank page or error appears, instead of the website or the webpage that you were trying to access.
In different cases, depending upon the browser you are using, you may see different messages. Like the HTTP 500 error warning in Chrome – “This page isn’t working and is unable to handle the request.” Sometimes you may just see a blank white screen that doesn’t contain any warning messages or errors, making it difficult to analyze the reason behind the WordPress white screen. In addition, this error is mainly hard to detect when it affects either specific web pages or the whole website.
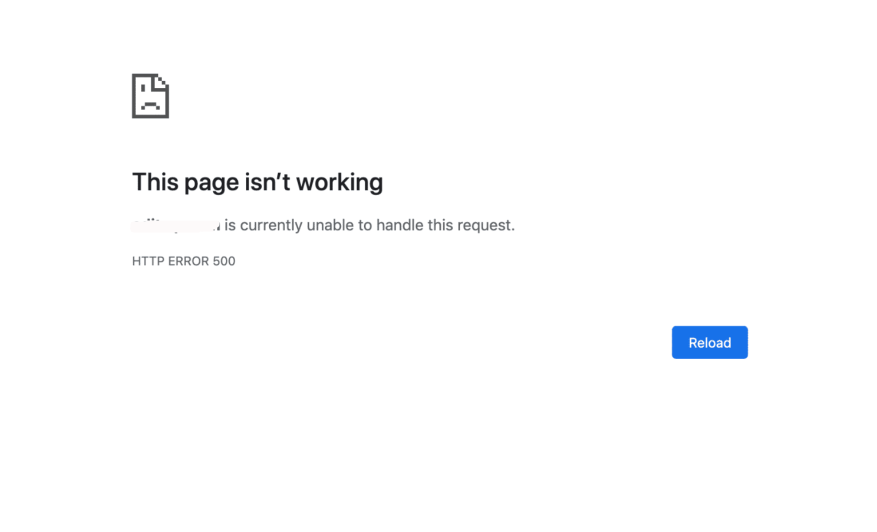
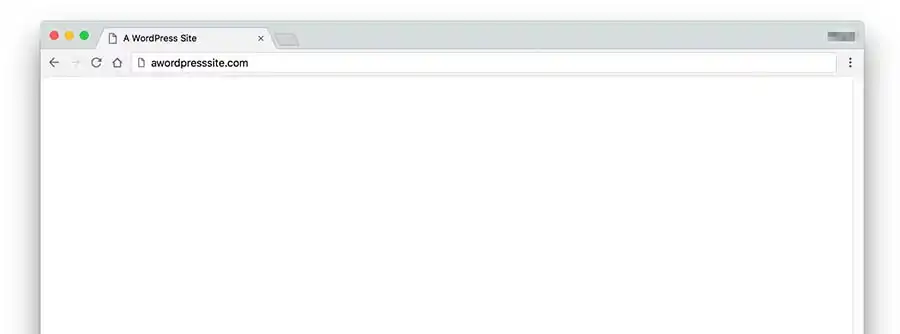
It can occur in the WordPress admin dashboard, while the rest of the website works okay. In other cases, you may find a WordPress white screen when not logged in or trying to log in to your dashboard.
However, there are ways to find the cause behind WordPress’s white screen errors. Here are a few reasons behind it and ways to fix them.
Why do you get WordPress White Screen Errors?
There are reasons why your WordPress white screen problem occurs. Here are the most common reasons why this error occurs:
- Incompatible plugins & themes: One of the causes can be poorly coded or outdated plugins. Especially, with the plugin that has been just installed or modified and could result in conflict with themes. It can likely be the issue if your front end of the website is showing an error and your WordPress admin area is working just fine.
- Likewise, the error can be caused because of an incompatible or faulty theme. If the active theme is not suitable (because of various reasons like being poorly coded or conflict with existing plugins) for the WordPress website’s version then a WordPress white screen of death can occur.
2. PHP code level errors: The WordPress white screen after the migration is almost always because of errors in PHP code. The PHP code-level errors can be due to missing or incorrect variables. Moreover, this problem can also be caused by of single whitespace in the PHP file, which could take your entire site down. Hence, it also results in WordPress white screen problems that can be tough to troubleshoot.
3. PHP memory limit exhaustion: If the website’s PHP script exceeds the memory limit or the maximum execution time, then you’ll see a white screen with an error. It can occur because of incompatible plugins and themes.
Ways to Fix Website White Screen Problem
WordPress WSOD is an error that can be easily fixed however, you might have to go through different troubleshooting steps for it. You may not necessarily require a developer’s services, you can do it by yourself.
Note: The following methods involve making changes to your core files. So, we recommend you back up your website before going through any of the steps. If you haven’t backup or don’t have access to your backend then contact your web host to see if they have the latest backup of your website on the server.
Now, let’s get into six ways to fix this WordPress white screen after the migration issue.
1. Clear Browser and WordPress plugin cache
We already know that websites use caches to improve user experience. Besides, caching improves and speeds up browsing. However, the cache can result in errors as it can get cluttered with unnecessary data and cookies. Or else, if the stored files are outdated. Therefore, the first tip is to clear your browser and WordPress cache. On Chrome, you can clear the browser cache by navigating to Settings > Privacy & Security > Clear browsing data. Then either clear all the data or select ‘cache images & files’ and Clear Data.
If you’ve access to the backend (admin panel) but your frontend shows an error then chances are it’s because of cache. So, clear your browser cache, further, if you use a WordPress cache plugin then don’t forget to delete the cache from the plugin as well.
[Tip: You can also clear your website cache quickly by using your cache plugin. Like: W3 Total Cache or WP Fastest Cache]
If still, the WordPress white screen of death error shows, then you know this is not the problem. So, look into the next steps.
2. Disable WordPress Plugins
It is likely to be possible that your plugins are causing the error because either they are incompatible with your site or corrupted. Since PHP errors are commonly caused by plugins and themes. So, one of the common and easiest ways to fix the WordPress WSoD issue is by disabling plugins.
If you can access your WP admin dashboard then;
- Go to Plugins
- Click on the box beside the Plugin option to select all the plugins
- From Bulk-Action drop-down click on ‘Deactivate.’
- Then click ‘Apply.’
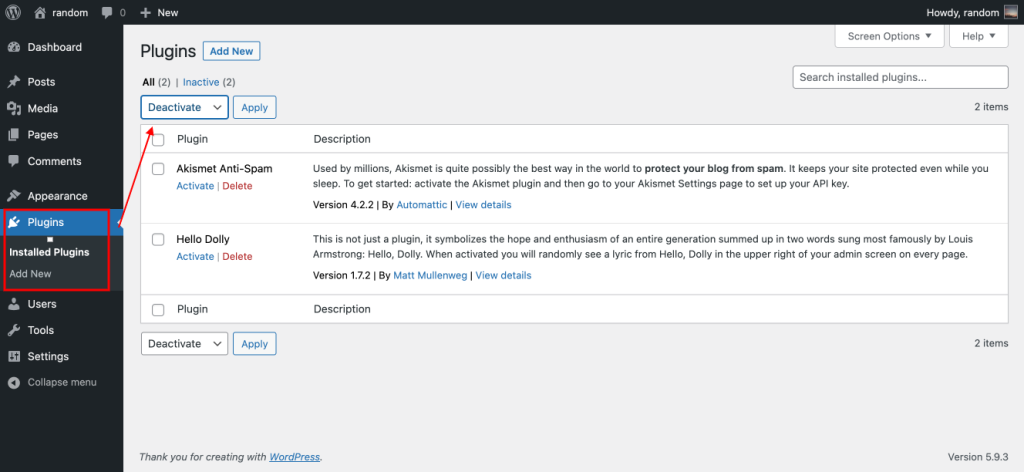
If this fixes the WSoD then you know there is a faulty plugin. To do this, start activating each plugin at a time and reload your site after each activation, to find the culprit plugin that caused this error.
However, if you log in or have access to WP admin, then you’ll have to manually deactivate plugins. To do so, connect your server using an FTP client to access your site’s files directory.
- Navigate to the wp-content folder on your root directory
- Go to the Plugins folder under wp-content
- Rename the plugins folder to ‘plugins_old’
Now check your website to see if it’s working again. If your site works, rename the ‘plugins-old’ back to ‘plugins’. Go ahead, and check individual plugins for an error. You can reactivate the plugins one by one and find which one is the culprit.
Further, you can contact the developer of the plugin and ask them for help to resolve the WordPress white screen of death.
3. Check Themes and Switch to the default
WordPress themes can be another reason behind the error. Sometimes the theme(s) you may choose can create an unexpected issue for your WordPress site. Similar to plugins, themes can be incompatible, outdated, cause conflict with a plugin, or they are corrupted.
Hence, if you’ve recently installed or updated a theme and you’re seeing the white screen error then, it’s a good idea to verify if themes are the cause. Replace your current theme by switching to the default one.
If you can access your admin area, then Go to Appearance > Themes in the dashboard.
Activate any default WordPress theme like Twenty Twenty-two.
Check your website, if it works then you know the issue lies with your theme.
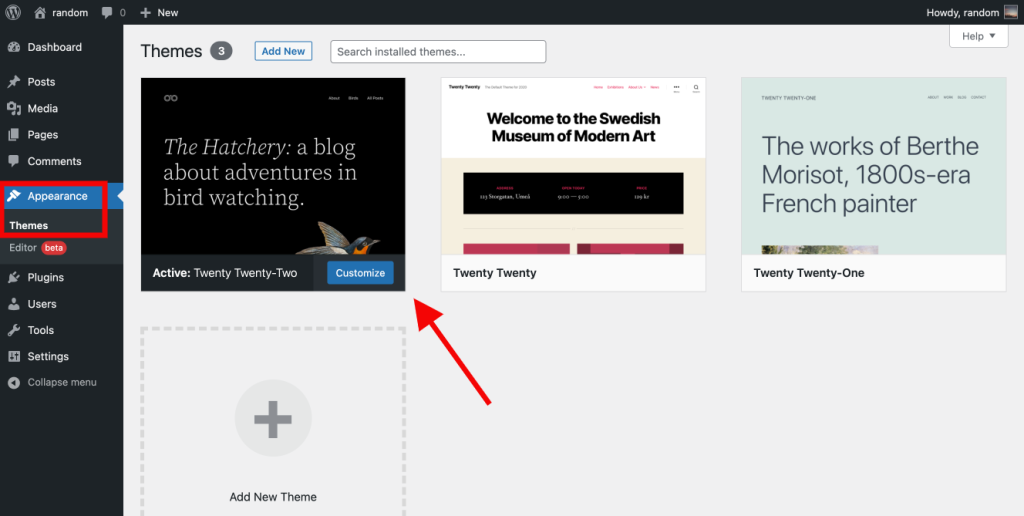
However, if you can’t access your dashboard, then like plugins you’ll have to follow the same process but with themes.
- Connect your website with the FTP client
- Navigate to the wp-content folder,
- Then go to the ‘Themes’ folder and look for the active theme folder
- Add “_old” to the end of your folder name. It will disable it. Or you can download the theme for backup and then delete it from the folder.
- WordPress will then revert to your default theme. If it’s not installed then you can do so with the help of an FTP client, or download it from the WordPress Theme Directory and upload it to the themes folder.
- Check your website, if the white screen of death error is gone then you have found the problem. Contact the theme developer about the error and ask to resolve it.
4. Increase your memory limit
If you still facing the WSOD error after trying the above solutions, or get a message about memory exhaustion then it can be due to memory limit exhaustion. Your website or installed plugins run a set of scripts on your WordPress. It uses a bit of your server’s memory every time the site runs. To avoid scripts from slowing down, WordPress has a default memory limit. However, if your website script exceeds the applications’ memory limit then the script will become unresponsive. Hence, it can cause WordPress’s white screen to die.
In such a scenario, you’ll have to increase the memory limit of the application. You can ask WordPress to increase the memory to 64MB if it’s set lower than that. However, if it’s insufficient you can increase the memory to a higher number.
- To do it, open the public_html folder and go to the wp-config.php file. The wp-config.php file found in your site’s root folder contains all your database and other important settings specific to your site.
- Right-click on “wp-config.php” and the View/Edit option
- Scroll to the bottom and add the following code to the file.
define( ‘WP_MEMORY_LIMIT’, ‘64M’ );
If this doesn’t work, there are other options like altering your .htaccess file to fix the problem. You have to simply add the below code to your .htaccess file.
php_value memory_limit 64M
The other last option to increase your memory limit is via your php.ini file. It is a default configuration file for running your website. It’s where you can change PHP settings, see the file in the root directory of your site, open the file, and write the below code to keep your WordPress site running.
memory_limit = 64M
5. Enable Debugging Mode
WordPress has a debugging mode that identifies and removes bugs or errors in your code. Besides, it can help you to resolve the WordPress white screen of death. If you cannot access the admin area of WordPress due to the white screen, you can switch to debugging mode.
To do so, follow the following steps:
- Open the wp-config.php file of your WordPress install,
- Find the line of code labeled as define( ‘WP_DEBUG’, false );
- Change the verbiage from ‘false’ to ‘true.’ If this line doesn’t exist add it to the top of the file.
- Save and exit the file
Reload the website and see if there are changes you’ll see a white screen and error messages displayed. If you see the message, it will display the problem area and line number of that code. Further, take steps to resolve the issue.
If you don’t see any errors at all after debugging then you might need to reach out to your web host or IT person.
6. Restore a backup of your website
If every solution in this article didn’t work for you, then we have one more option which is to restore a backup of your website. The WordPress WSOD error can be due to an update or error in codings like wrong syntax or missing variables or characters. It can take the whole website down. Not to worry, you can manually revert the change via the FTP client. Or if you don’t know the actual problem, you can restore the recent backup of your WordPress site. It will go into WordPress recovery mode.
You can use the UpdraftPlus plugin to back up and restore your WordPress site. Further, you can check the cause of the white screen error and work on it.
These are a few of the ways to fix your WordPress white screen of death. However, if any of these don’t help you may have to try other solutions like checking the WordPress error logs, file permission issues, or looking for failed auto-update issues.
Wrapping Up
We can sum up this article by saying that there are various ways to fix the WordPress white screen of death. However, you must still take preventive measures discreetly. If you’re making changes to WordPress code then you must know what you’re doing. Without adequate knowledge, you might end up accidentally doing something that messes up your site and causes the WordPress completely blank page error. Besides, it’s also important to install reputable plugins and themes that are up-to-date.
WordPress’s white screen of death might sound terrifying, but it’s not actually. The above solutions can fix the issue and get your website up and running again.
Stuck Somewhere?
Connect With JustHyre
Hire WordPress Engineers for custom jobs like Website Customization, SEO Optimization, Clearing a Hacked Website, Installation & Configuration & more.
Connnect with JustHyre
0 Comments