How to Easily Fix a Slow WordPress Admin Dashboard? (10 Different Ways)
Disappointed with the slow WordPress admin dashboard?
A slow WordPress admin dashboard is relatively a common issue. There is nothing more frustrating than WordPress being slow to load the first page or the WordPress dashboard not loading. It is an absolute killer to your productivity. This can cause businesses to lose money and can also affect website conversions.
In this blog, we will help you to get out of the mud and will show you 10 different tips by which you can fix your slow WordPress admin dashboard. Let’s start by taking a closer look at the problems which is affecting the slow load of WordPress.
What Causes a Slow WordPress Admin Dashboard?
If your WordPress dashboard takes more than a few seconds to open, there can be some problems. We can’t pinpoint the same issue that is causing the slow WordPress admin dashboard, but a few common issues that we think might cause a slow WordPress admin dashboard are:
- Outdated PHP versions
- Heavy plugins
- Cluttered and unoptimized database
- WordPress heartbeat API
- Hosting provider
- Low WordPress memory limit
10 Tips to Fix a Slow WordPress Admin Dashboard
1. Check your internet
Before you do anything else, you should check the internet connection. Try to reboot your router and reconnect the system and make sure that your WordPress is not ruling out connectivity issues.
You can open other websites and if they also don’t load at the proper time then you have your answer. In that situation, finding a better connection or upgrading a slow internet plan can help you fix a slow WordPress admin dashboard.
But if you can easily access the other sites and not the WordPress admin dashboard then there is something else that is causing the slow WordPress admin dashboard.
2. Use the latest PHP version
Your WordPress is built using PHP, a general scripting web development language. The version of PHP affects the functioning of your WordPress. Apart from security, it also affects the speed of your WordPress and yet many people still run older versions.
Updating your PHP versions regularly brings in a lot of benefits including better performance. Most web hosts provide an automatic PHP update, but in some cases, you might need to do that manually. There are various ways by which you can update your PHP version.
Related: How to Easily Update PHP in WordPress?
3. Disable object cache in your caching plugin
Use a caching plugin like W3 Total Cache and WP Super Cache, but disable the object cache in your caching plugin. Most beginners think that more caching is a good thing and they turn on the page cache, browser cache, object cache, database cache, and more until their WordPress starts to load very slowly.
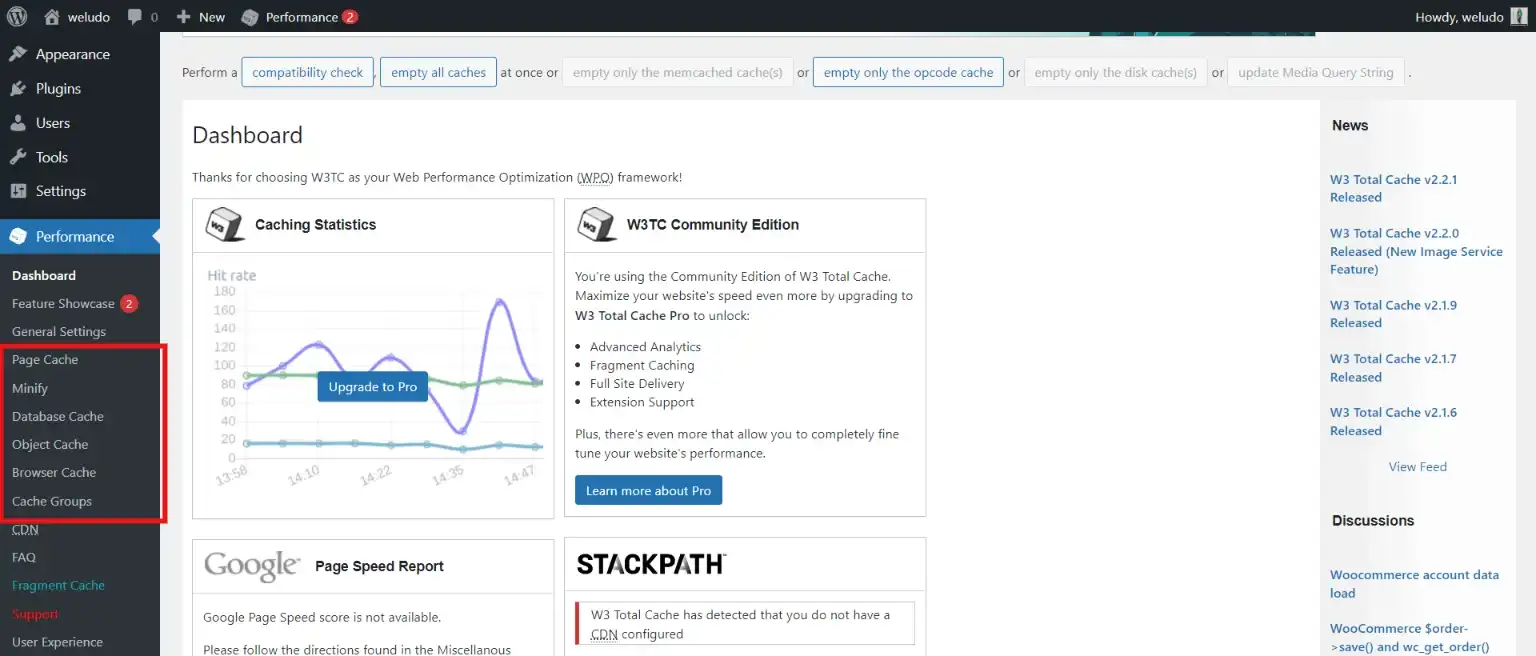
Enabling all the caching methods will slow down your site and that is because database and object caching put a lot of weight on the server’s memory. Therefore, to speed up your slow WordPress admin dashboard, we suggest you disable the object cache in your caching plugin.
4. Update themes and plugins theme
Every WordPress developer works hard to improve their respective product. With the new update, they improve their security, fix all possible bugs, and most importantly improve performance. So, it is highly recommended that you update your WordPress plugins and themes from time to time.
5. Optimize database
Even a small change like editing a page/post or installing a new plugin is saved on your WordPress in the form of a database. Along with this, WordPress also saves unnecessary data like page/post revisions and unapproved spam content and likewise.
Before your WordPress database is filled with unnecessary databases, we recommend you delete the unnecessary and unwanted databases from your WordPress. But before that, don’t forget to take a backup of your database just to be on the safer side.
6. Remove unwanted plugins and themes
Poorly coded items can be the cause of your slow WordPress admin dashboard. There can be some plugins and themes that you might have downloaded thinking they will help you work effectively but they didn’t. In most cases, there are loads and loads of unused and unwanted plugins and themes available on your WordPress.
Deleting all the unused, unwanted, and poorly coded themes and plugins can help you speed up the load process of your dashboard.
7. Limit content displayed in the WordPress admin dashboard
One reason why your dashboard is slow can be multiple contents displayed on the dashboard. Go to the “Screens Options” and you will be able to access the number of posts or pages displayed on a single page.
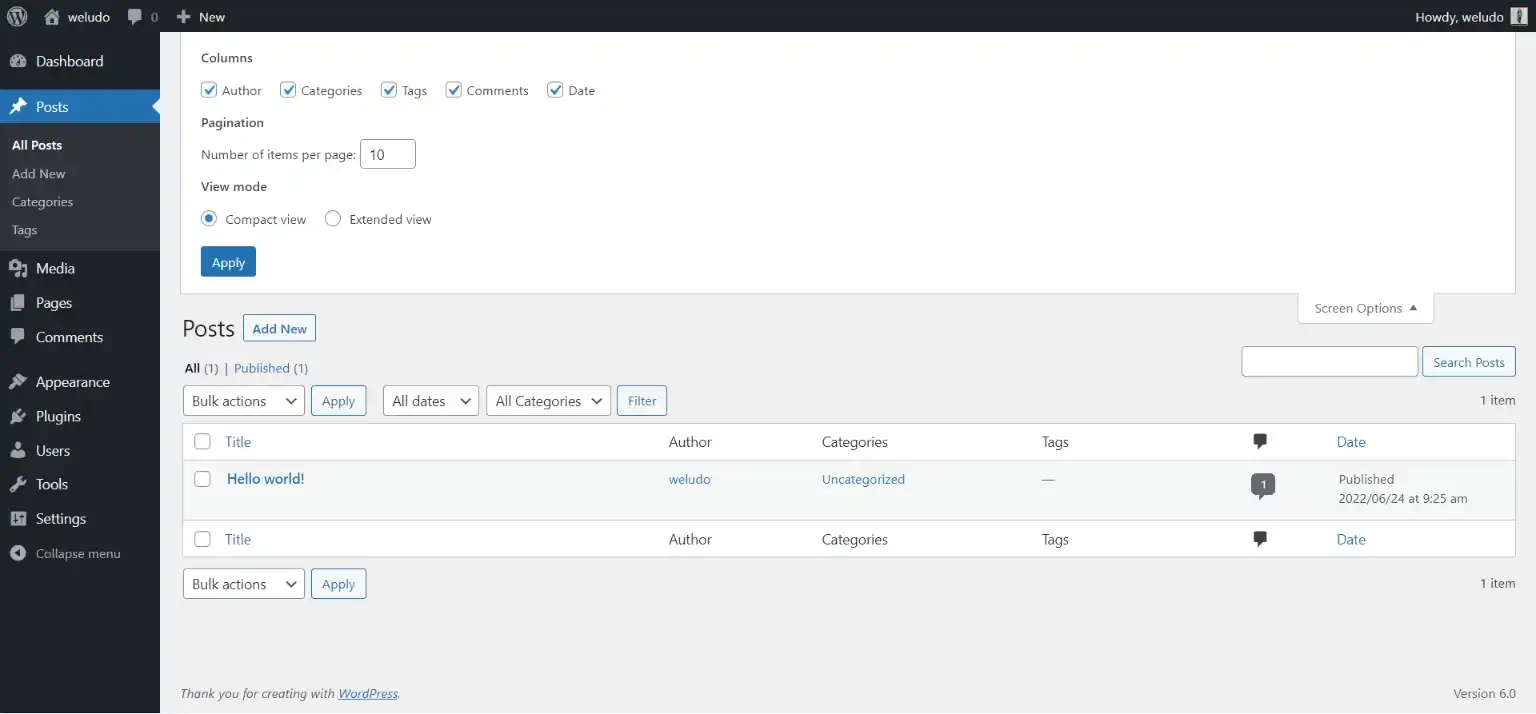
By default, it will be 20, but you can edit it according to your preferences. If you alter this number, you might need to use the “Next Page” option very often but this will speed up your slow WordPress admin dashboard.
8. Check the memory limit
If the above methods don’t fix your slow WordPress admin dashboard, try increasing your WordPress memory limit. Memory limit is the amount of memory that PHP can access to run processes on your website. A low memory limit will make your site struggle to complete the essential functions.
Navigate Tools > Site Health, to check the PHP memory limit. If it is less than 500 MB, then we suggest you increase it. Most of the host providers allow a manual change in the PHP limit, but if your host doesn’t allow you to change the PHP limit, then you will need to request them to increase it for you.
9. Use heartbeat control
The communication between your browser where you are logged in to your WordPress dashboard and the web server is controlled by WordPress Heartbeat API. there can be a chance that WordPress Heartbeat API could be the culprit causing your backend to slow down.
Heartbeat control is very good for your WordPress for things like autosaving, revision control, and showing when another user is editing a post. However, it is not always good for site performance. It adds new PHP calls and can cause high CPU usage, which in turn slows your admin dashboard. You can use various Heartbeat Control Plugins to make WordPress admin faster.
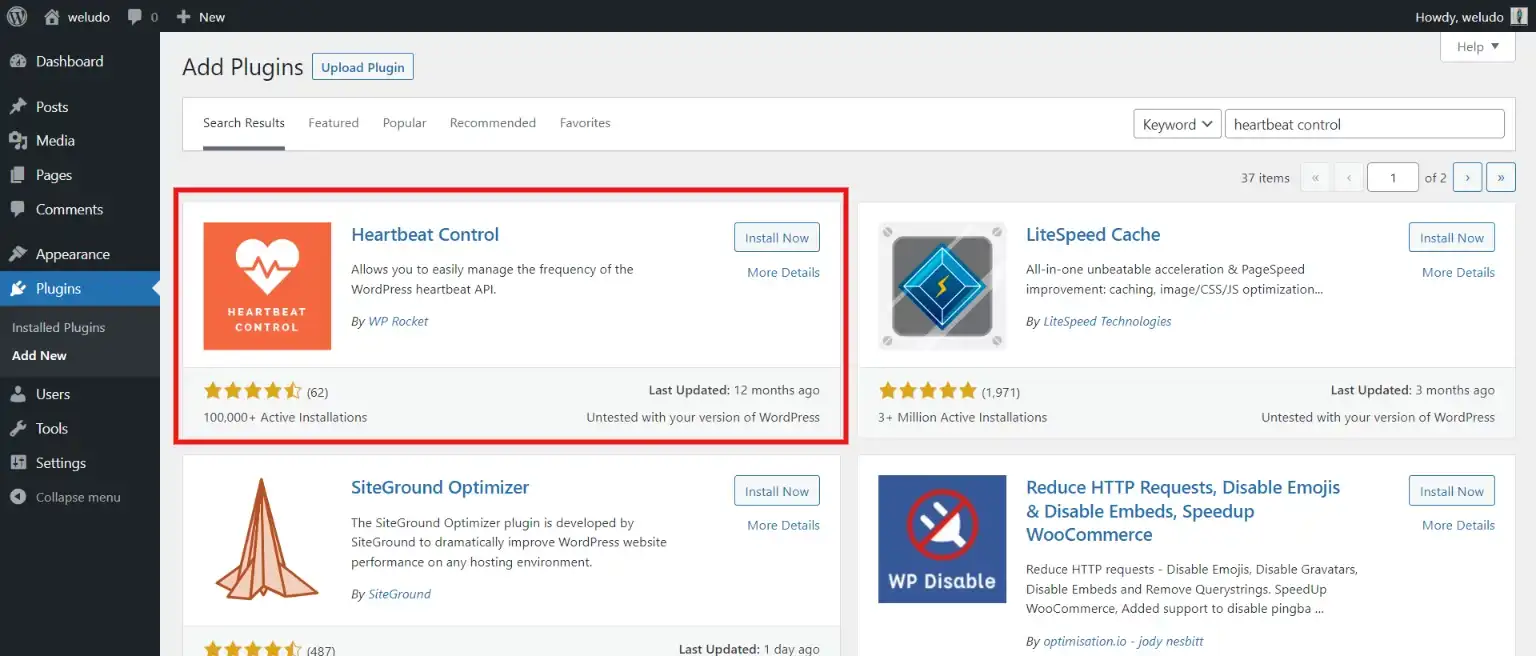
10. Choose a better host or upgrade your hardware
You may not want to hear this, but poor hosting can be a reason for your slow WordPress admin dashboard. Switching to a new host can be a hectic process but if your recent host provider is not supporting the functionalities and performance your website needs, then it’s not suitable for you anymore and you will have to change the host.
While choosing a hosting provider, everything might seem easy and fluent but as the site grows, the increased traffic could impact the performance. If the problem is with your site’s host provider, then find a better host that provides quality and reliability.
But before changing a host, we recommend you try all the other fixes mentioned above. For a detailed guide, read How to Find the Hosting Company of a Website? (3 Easy Ways).
Wrapping Things Up
And that’s it for this blog. If you face scenarios like when you are excited to post a brand new page on your website and your WordPress admin dashboard is not cooperating. What should take moments, is taking forever making you feel frustrated. Fortunately, there are ways by which you can overcome this and we have mentioned the 10 tips for you to improve your site’s performance.
If you like this blog, also read our step-by-step guide on How To Add Custom CSS WordPress Code easily On WordPress ? (3 methods) and our expert’s pick on How to create a Gravatar for WordPress – A Simplified Guide.
With these 10 different methods, you will be most likely to solve the issue, but if the issue remains, you can hire WordPress engineers from JustHyre.
Stuck Somewhere?
Connect With JustHyre
Hire WordPress Engineers for custom jobs like Website Customization, SEO Optimization, Clearing a Hacked Website, Installation & Configuration & more.
Connnect with JustHyre







0 Comments