How to Duplicate a Page in WordPress (3 Easy Ways)
Are you tired of manually copying and pasting content every time you need to duplicate a page in WordPress? In WordPress, copying a page or a post is more than copy and paste the content. It allows for page templates, SEO info, and image saving along with it. As such, it comes in handy when undertaking website redesigns and content updates to save time.
Fortunately, it is easy to create copies of pages and posts in WordPress. These can be done in the most user-friendly way either with or without plugins.
Here in this blog, we will show you 3 easy and simple methods to duplicate a page in WordPress.
Why Duplicate a Page in WordPress?
There are several reasons to duplicate a page in WordPress. Firstly, duplication allows the users to use an already existing document as a template for another one, thereby saving their time and energy. It allows duplication of certain elements associated with the page such as design, settings, and metadata among others thereby making sure that you don’t lose any time for your post or pages’ consistency.
Besides, you can maintain the background layout, SEO information, as well as graphics, in order not to waste your time while restyling your site or creating new pieces of text. WordPress duplication is useful when carrying out A/B testing, simplifying the designing procedure, and ensuring uniformity on all pages of the site.
There are various ways to duplicate a page in WordPress. You can use a plugin or simply duplicate a page from the WordPress classic block editor. It is important to emphasize that in most cases, one should refrain from copying it and posting it on multiple websites because it might harm one’s search engine optimization (SEO).
Want to write an effective About Us page for your website? Read, How to Write an Effective About Us Page for Your WordPress Website? (7 Effective Tips)
How to Duplicate Page in WordPress?
Method 1: Duplicating a Page in WordPress Without a Plugin
To duplicate a page in WordPress without a plugin, you can follow these steps:
Step 1: Log in to your WordPress admin dashboard
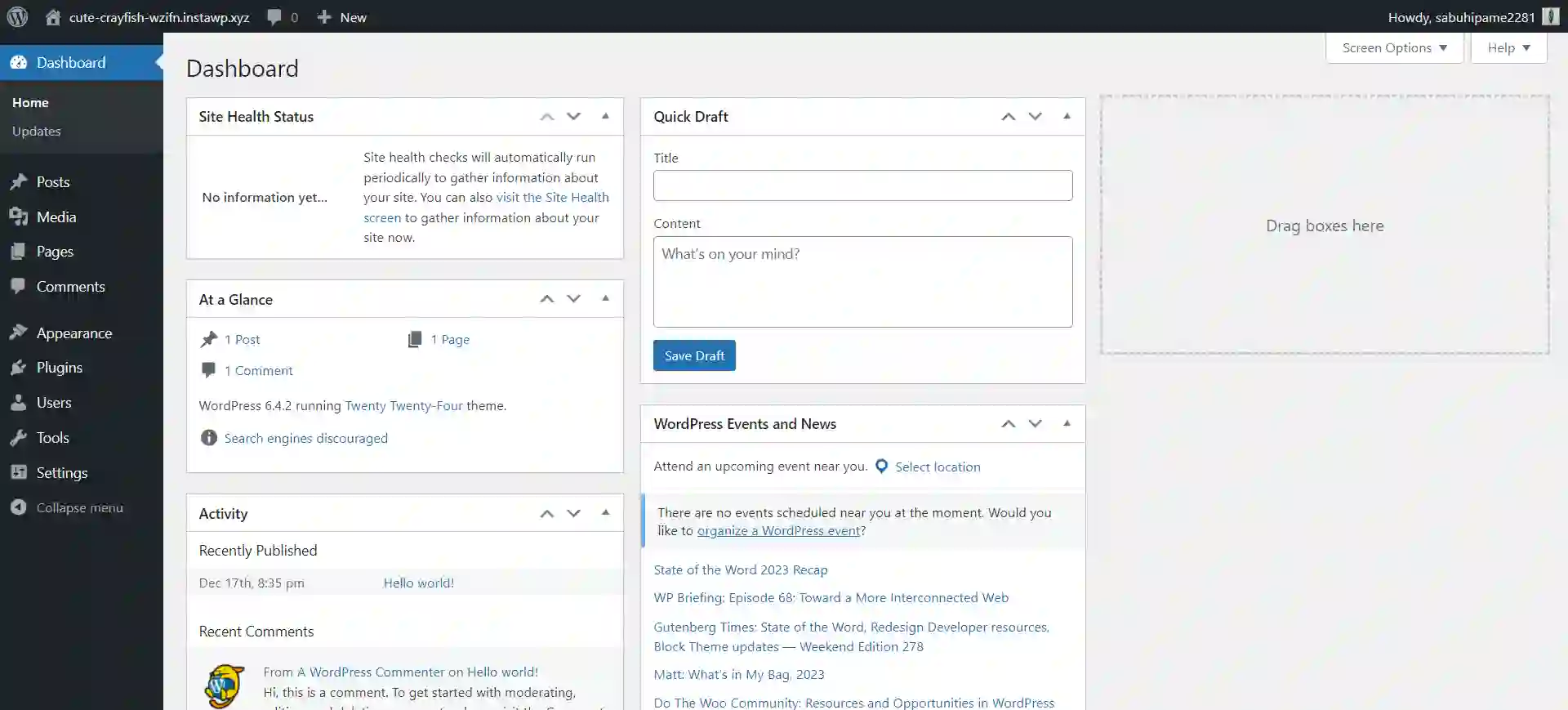
The very step to duplicate a page in WordPress is to log in to your WordPress Admin dashboard.
Step 2: Open the page you want to duplicate
Now, select the page you want to duplicate and click on the ‘Edit’ button.
Step 3: Copy the page content
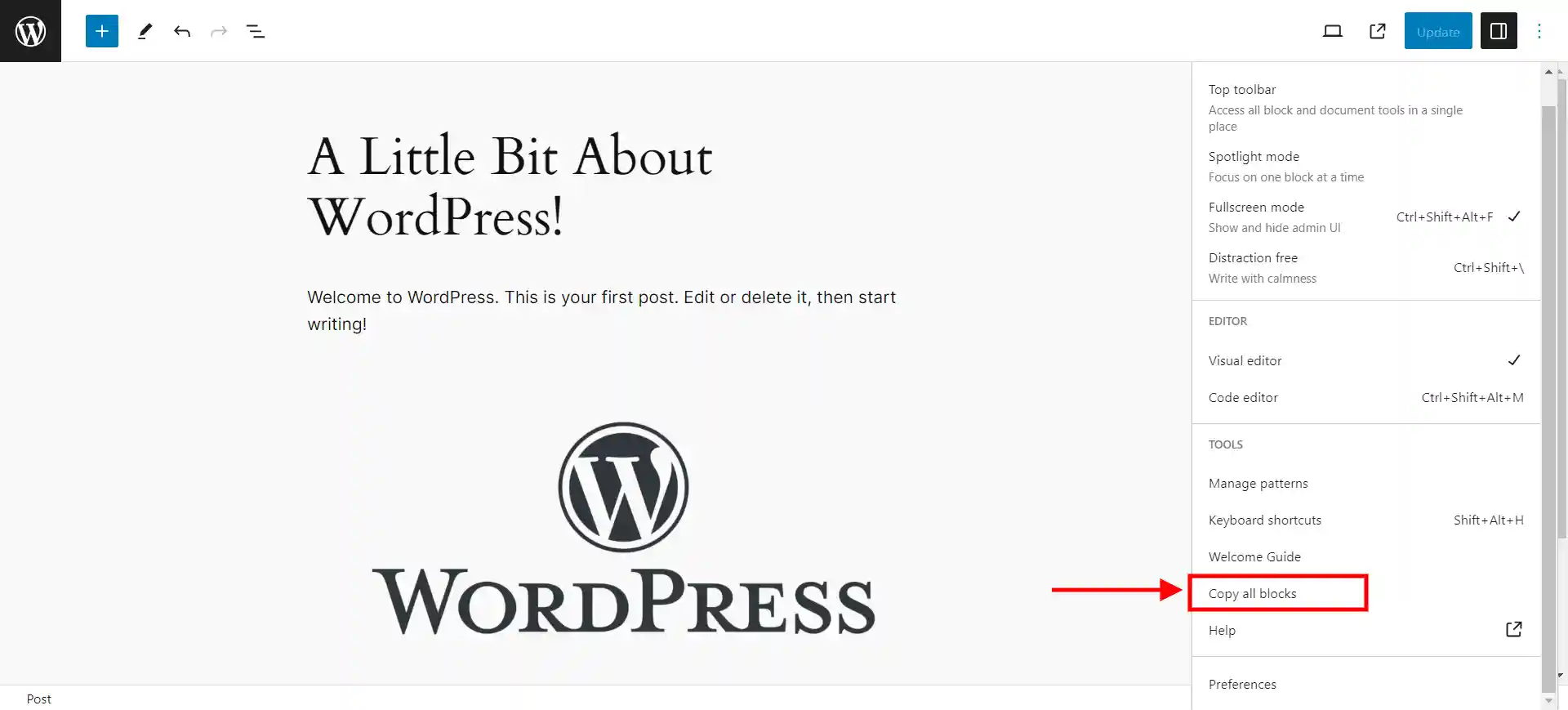
Once you open the page you want to duplicate, click on the ‘Options’ button on the top right corner of the screen. Now, select ‘Copy all blocks’ to copy all the blocks of the respective page.
Looking for a way to create a login page in WordPress? Read, How to Add a Login Page in WordPress? (7 Important Stages).
Step 4: Create a new page
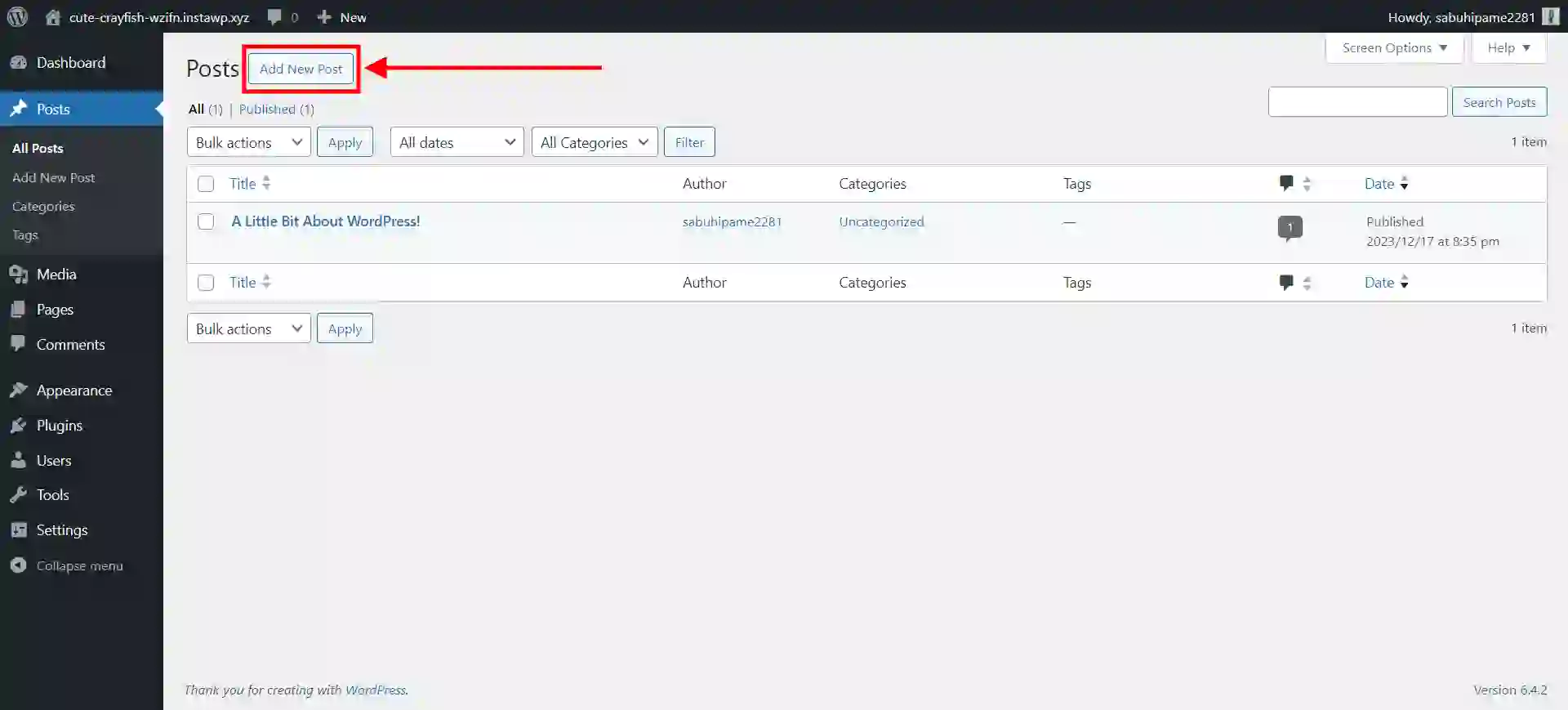
Once done with copying all the blocks from the page, go back to the Pages menu in your WordPress dashboard. From here, add a new page.
Step 5: Paste the content
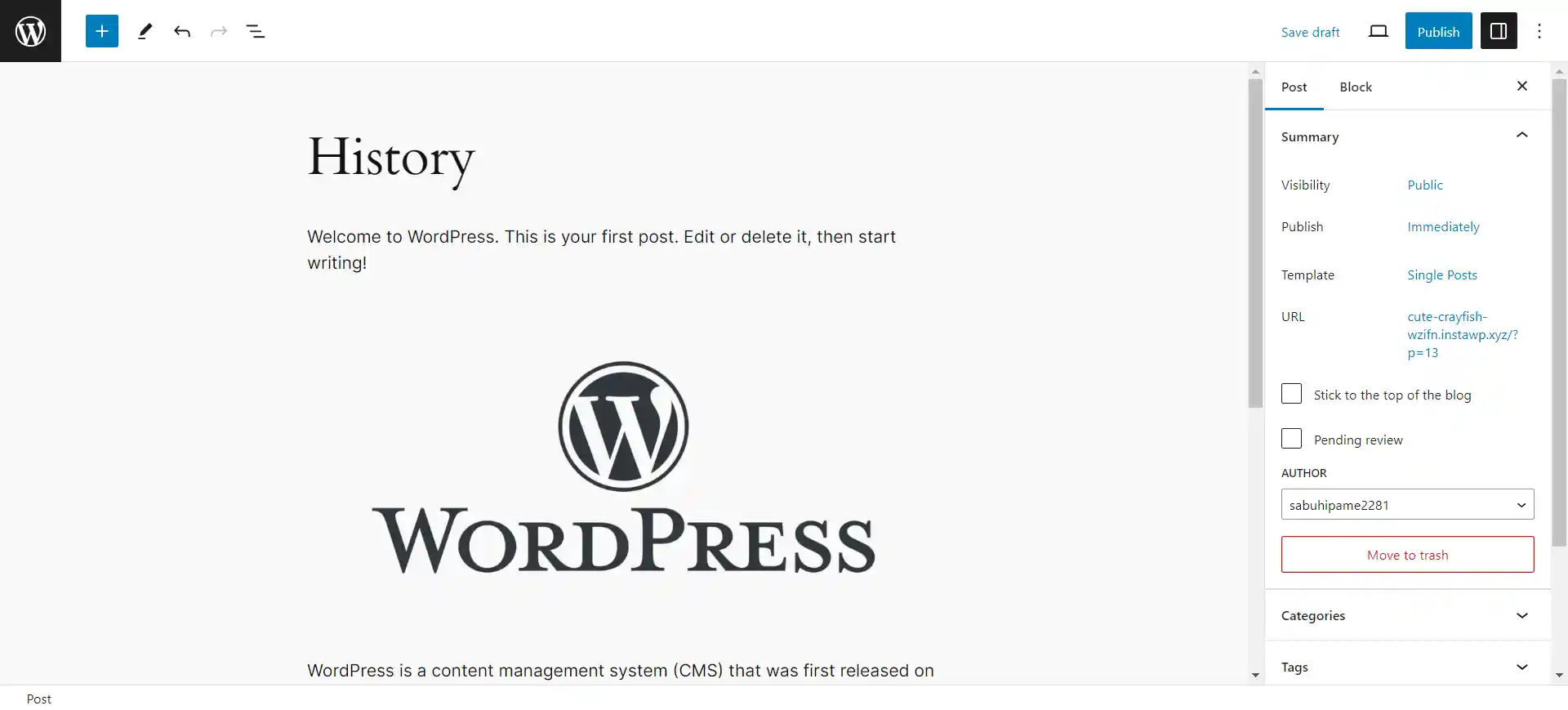
In the new page, paste all the content from the original page. The new page will be created without any plugins installed. Don’t forget to preview and save the page you just duplicated.
Method 2: Duplicating a Page in WordPress With a Plugin
To duplicate a page in WordPress with a plugin, you can follow these steps:
Step 1: Install the ‘Duplicate Page’ plugin
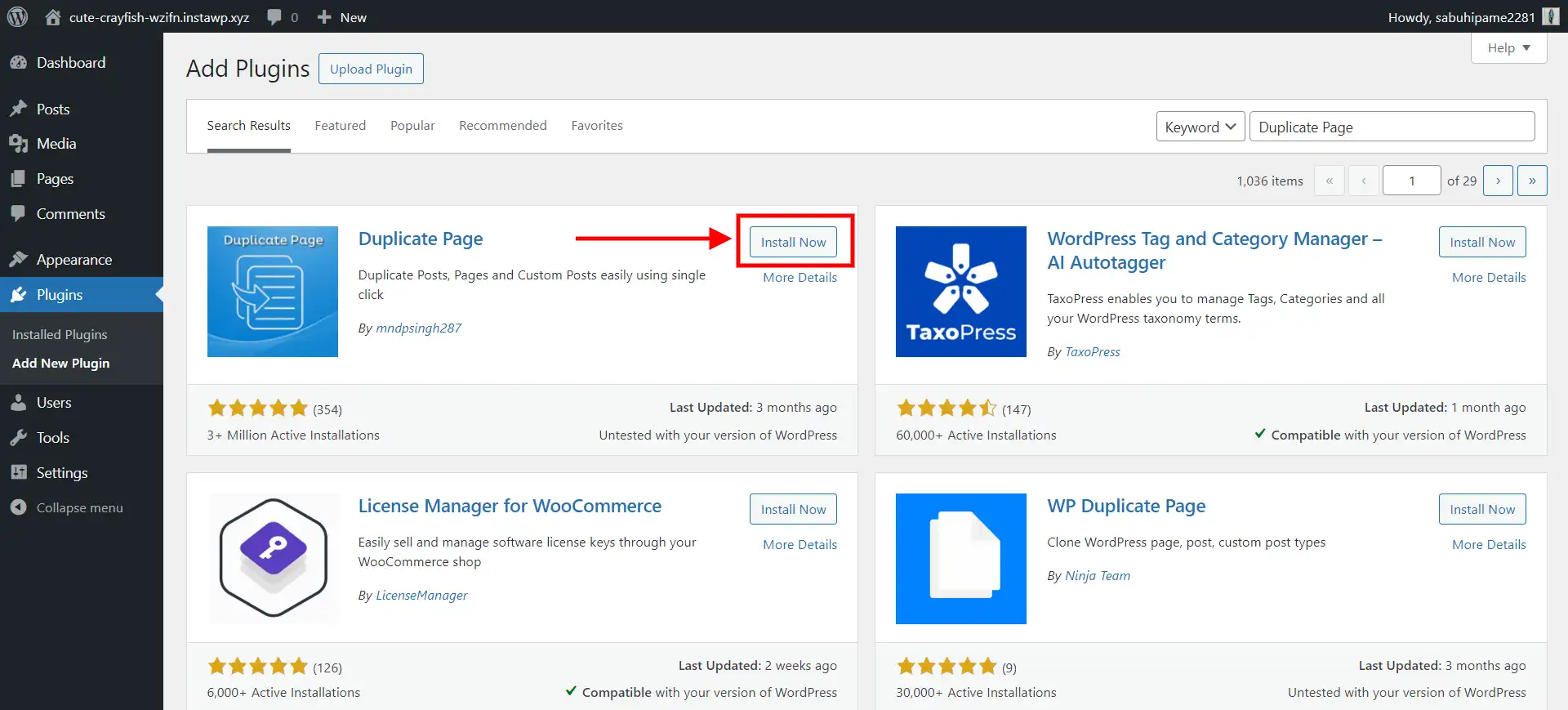
Log into your WordPress dashboard, go to “Plugins” and click the “Add new” button. Search for the “Duplicate page” plugin, and then click on the “Install now” button. Next, to duplicate a page in WordPress, click on the “Activate” button after completing the installation of the enabled plugin.
Step 2: Configure the settings
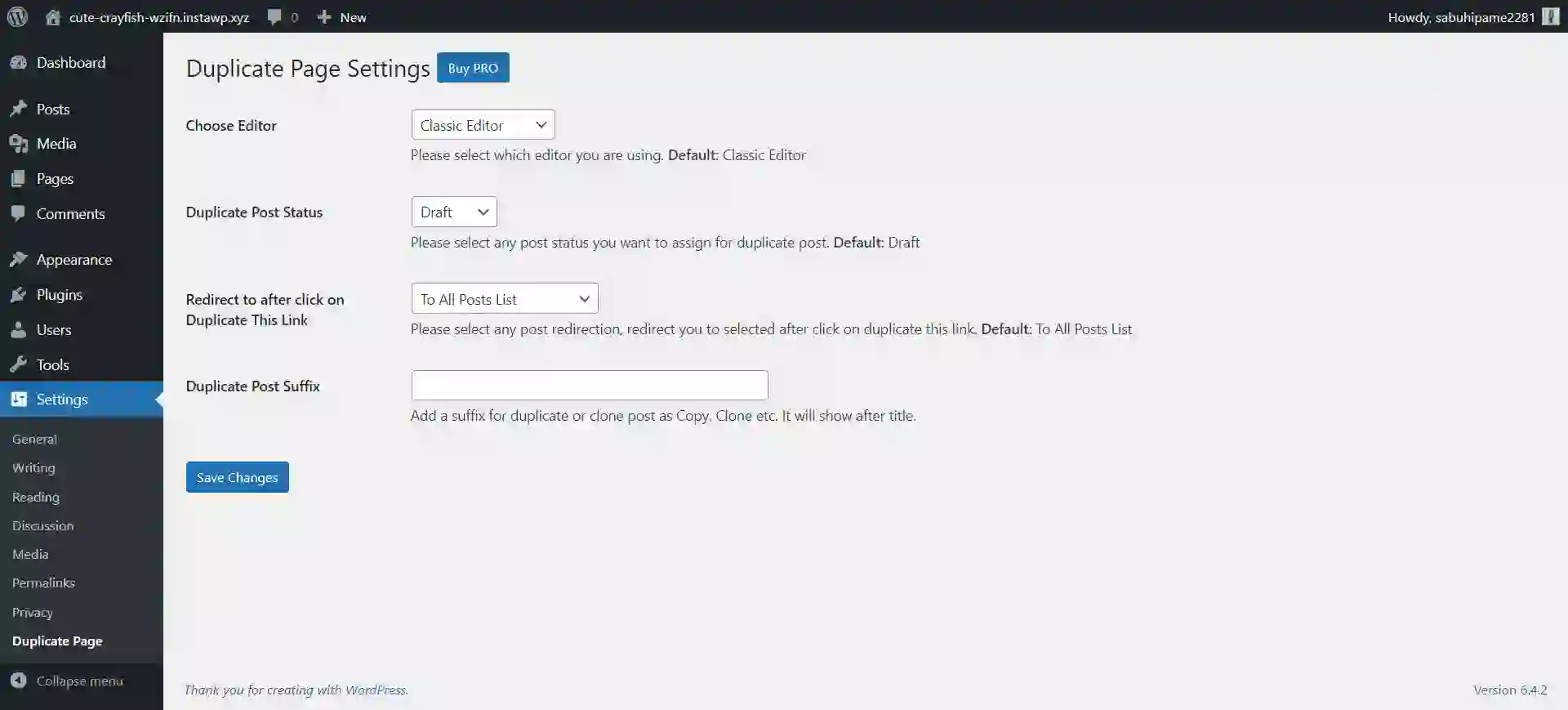
Once done with the installation and activation of the plugin and then go into the plugin’s settings to set up any desired preferences. There are many different settings with which you can save the duplicated page as a post as a draft, private, public, or pending post.
Want to optimize the performance of your website? Read, Performance Optimization: A Practical How-to for Faster WordPress Websites (18 Simple Tips).
Step 3: Duplicate the page
In your WordPress dashboard, simply go to “Pages”. To copy a specific page, move your mouse pointer above it, and select “Clone” or “Duplicate” under its title’s subsection.
And there your page will be duplicated.
Method 3: Duplicating a Post in WordPress With a Plugin
To duplicate a post in WordPress using the Post Duplicator plugin by Metaphor Creations, you can follow these steps:
Step 1: Install the ‘Post Duplicator’ plugin
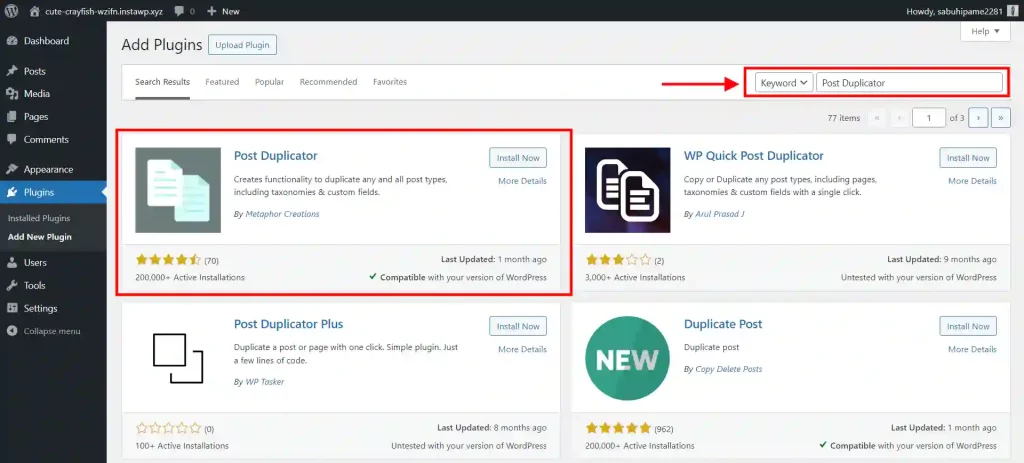
Login to your WordPress dashboard and go to “Plugins”, then “Add New”. Search for the “Post Duplicator” plugin and click on “Install Now” after which click on the “Activate” button to enable the plug-in.
Step 2: Duplicate the post
Click on “Posts” under the main menu of the WordPress Dashboard. Place your mouse pointer over the post you want to copy, then select “Duplicate Post” below the post’s title.
Step 3: Configure the settings
When you click “Duplicate Post” you will be redirected to a fresh page where you can set up the duplication of the previous message. As a choice, you could reproduce the post as a draft, private, or pending.
Concluding Everything
Duplicating a page in WordPress may result in more than one advantage, such as saving time, maintaining uniformity among pages, offering a starting point, as well as usefulness for testing and safety. Dupicating a page will make an exact copy of a current page that is customizable by varying parameters/settings/content. It is quite handy for different applications, and there are many ways of doing it, such as manually and using plugins.
We hope this blog has helped you to duplicate a page in WordPress. If you like reading this blog, also read it.
Stuck Somewhere?
Connect With JustHyre
Hire WordPress Engineers for custom jobs like Website Customization, SEO Optimization, Clearing a Hacked Website, Installation & Configuration & more.
Connnect with JustHyre
0 Comments