How to Remove Demo Content in WordPress? (7 Things To Know)
While creating a website or after installing any WordPress theme, you may see some demo content. But at the time of publishing and making your website live, you will have to remove demo content and put the actual data.
Here, in this blog, we will show you how you can remove demo content from your WordPress website. So, without further ado, let’s get started.
Why Remove Demo Content From WordPress Website?
Demo content in WordPress is a kind of pre-inserted content that comes with a theme or a plugin to demonstrate its features and design. This content usually has example posts, pages, images, and settings, showing how a theme or plugin works.
There are a few reasons why you might want to remove demo content:
- Clean Slate: Demo content is designed to illustrate features of the theme or plugin, but it may not match the content of the user or his specific requirements. Eliminating the demo content gives the user an opportunity to start with a clean slate and add their own content.
- Performance: By using demo content, WordPress installation size may increase which may in turn decrease the speed of the website. The site speed and performance can be improved by cutting the extra parts.
- SEO and User Experience: Showing demo content on the live website can distract visitors and spoil search engine optimization. It is imperative to have real and meaningful content that clearly says the objective of the website.
- Customization: By removing the demo content, the users get a chance to design the site according to their own personal taste and branding as opposed to using the content that was given with the theme or the plugin.
In conclusion, demo content has many advantages, but it becomes necessary to remove it in order to build a website that is personalized, optimized, and professional.
Avada: Remove the Demo Content
To remove demo content from the Avada website builder, you will have to follow the below-mentioned steps.
- Head over to Avada and then head over to websites.
- Now, try finding out the prebuilt website from which you want to remove the demo content and reach the site.
- Once you’ve entered the site, scroll down to find the pre-built website image and select the modify button to change the pre-built demo content of the website.
- Now, check out the lower right-side corner to find a pop-up in the window.
- Check the box beside and click on ‘Uninstall’ >> ‘Remove’.
- Click on ‘Remove the demo content.
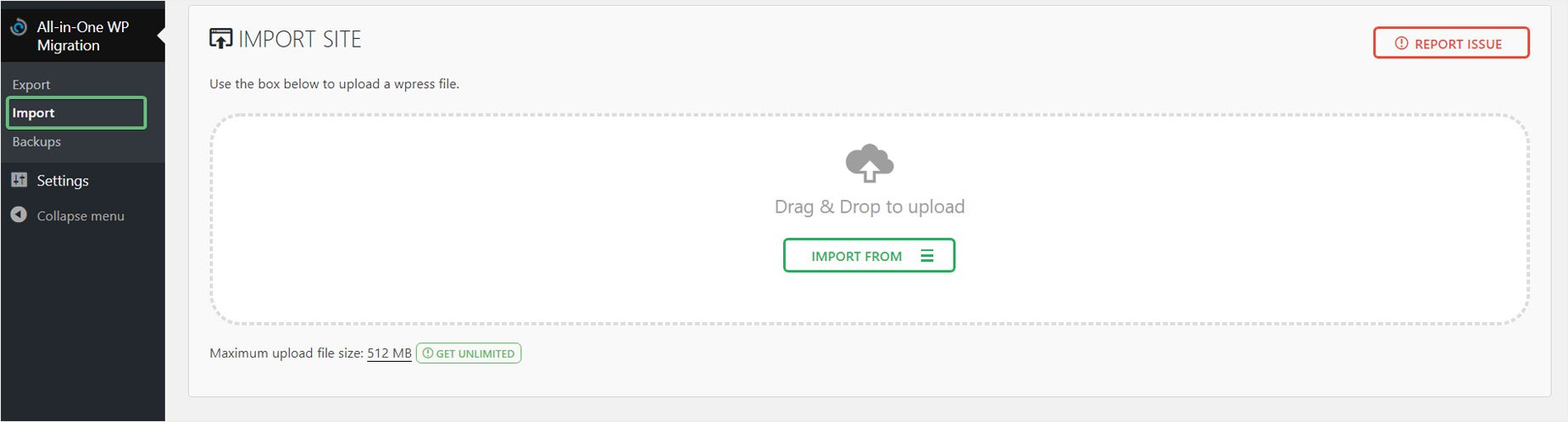
Note: A serious point to be concerned about is that this particular activity has the ability to remove content that was imported by the importer and not any other content. Thus, you can easily modify the posts and pages. We suggest you should always save such templates in the library so that you can import them again for later use.
One Click Demo Import to Remove Demo Content
As an explorer to find the best theme that suits your website, you will always have to experiment with more than 2 to 5 or maybe 10 plus themes to find the right one that fits your website. For this, you will have to import demos for each theme, and at the same time, you would have already imported a demo and would like to try a different theme demo. In such circumstances, you will have to remove all the content that was imported from the previous demo to import the new one and try it.
If these steps are not followed, and you are importing other themes without removing the previous theme’s demo content you may get into really big trouble as it can create a lot of never-ending clutters and you will not be able to fix them easily. In some cases, you might even need to get help from experts.
To remove demo content, the process can be classified and processed into two different types, which are:
- Removing the demo content to import a new one and
- Removing duplicate demo content.
WordPress Reset Plugin
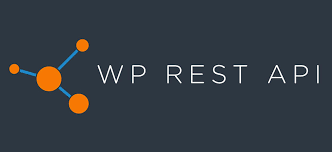
The best method to remove demo content is to install the WP Reset plugin on your WordPress site. Now, the WP Reset plugin automatically removes all the content from your database, posts, media, pages, and other kinds of things such as knowledge-based articles and so on. This plugin will not disturb the data that has been accumulated through themes and plugins. This plugin will also remove the contents of pages, posts, manuals, sliders, widgets, theme options settings based on content, and appearance-oriented data.
Note: You should only take away this plugin as an option when you want to completely erase the data of the site via appearance. Be cautious about the decision of removing content as it is a bit hard to reprocess the lost data and if you do not have the technical knowledge about the site’s working it can get troublesome for you.
And still, the choice to ‘remove demo content’ of an active website is completely up to you.
WP Reset plugin is a WordPress rest plugin that was customized to build and reset all the site’s database data and default installation values without modifying any files such as plugins and themes and reimports the layout.
Looking for a simple way to export/import a menu in WordPress? Read How to Export/Import Menu in WordPress? (2 Easy Methods)
Uncode Remove Demo Content
The best way each WordPress developer could undergo reimporting the layout is by adopting Demo Content Importer’s support. This importer helps you in restructuring pages and posts, sample sliders, and theme options assigned to widget products and makes it really effective, bringing back exactly what has been deleted or removed. This process completely got ‘remove demo content’ perfected.
Using this import feature, one can easily refresh installs and automatically import the files. An important thing to concentrate on is that this particular plugin isn’t an automation tool. And hence, it is always recommended not to run on an active website, but on a fresh or new WordPress domain host website that has recently been activated. In this case, the site will not face issues with the contents that have been erased reloaded, or encoded.
Delete All Content WordPress Plugin
‘Bulk delete‘ is a WordPress plugin that eventually deletes post pages and attachments of the users along with the metabolic descriptions in bulk, based on different conditions and filters specified to that particular web. Now, this plugin is bliss because it has different features that enable customized, delete and bulk delete, along with the necessary add options.
This plugin deletes posts by category, tags specified custom taxonomy, URL-specific posts, custom field-oriented posts, posts with relevant titles, posts that are comprised of duplicate titles, draft posts, pending posts, private posts, schedule posts, posts from trash, and comment count posts. You can exactly the chosen content to be deleted from the website.
WordPress Recovery Tool
WordPress has prime features of backups and recovery or restores as a default option in every single website that is getting activated now and then as a WordPress site. You can easily get to know your backup status and resources by heading over to the activity section. Mostly, every basic WordPress website will by default have the feature of getting back up with the contents of the site and you can easily get access to it whenever you wish to get them.
Similarly, does the restore option perform the task? This backup is officially stored in the WordPress database and maintained along with the WordPress server. The things that are backed up include your WordPress database or your site’s database. This means the tables and the data that you’ve entered will automatically be stored as a default process. Similarly, all files that are inside the plugins, themes, and appearance that are present in the directories and other selective files inside the WP content directory are also backed up without acknowledgment and you can change the settings as per your consent if necessary.
How often does this backup take place? To this question, the answer is that typically every 24 hours the backup takes place, and is a recurring process too. To make sure that nothing gets missed out, and you get the perfect recovery and restoration of the backup materials that you want to get how could you access this backup?
It’s really simple and backups can be found in your site’s dashboard you can head over to it by accessing the option ‘Activity Log’ which is given in the left bottom corner of your site. Head over to my sites >> jetpack and then head to the activity log. You can actually take a lookup through all the backup data that has been taking place.
Once you find the particular file that you need to restore, click on the ellipses that have three dots next to it and select restore to this point, and shouldn’t download the backup instead. Now you will have eventually restored the files that you needed to restore.
Want to create a ‘Coming Soon’ page? Read Creating a Coming Soon Page – Best Explained 5 mins
WordPress Rest API plugin
WP Rest API controller has unique features and this particular plugin has a versatile activity list it. The features include enabling or disabling the capability of Rest API and points for custom post types and tax amounts custom, both type and metadata, custom post type and base, and metadata names in API requests that are user-friendly. It can easily manipulate and control post types and pages that were created by third-party plugins and themes. It gains access to granular control of API responses, which is not gained by writing a single piece of PHP code. And, it also gains access to filters that include altering and extending default functionality.
Wrapping Up
We hope you liked this blog on how you can remove demo content from your WordPress website. If you download themes for testing or for actual use, you will have to delete demo content manually. But don’t worry! It is not that hard. Our blog will help you easily remove demo content.
If you like this blog, also read our detailed guide on How To Regenerate Permalinks in WordPress? (3 Easy Steps) and How to Add a Hamburger Menu in WordPress? (6 Easy Step Guide)
[wbcr_html_snippet id=”4204″]
FAQs
1. How do I delete a sample page in WordPress?
To delete a sample page in WordPress, go to your WordPress dashboard, navigate to “Pages,” find the sample page you want to delete, hover over it, and click on the “Trash” link. Alternatively, you can edit the page and move it to the trash from the page editor.
2. How do I delete theme data in WordPress?
To delete these data in WordPress, you’ll typically switch to a different theme first. Then, you can delete the theme you no longer want to use by going to “Appearance” > “Themes,” hovering over the theme you want to delete, and clicking the “Delete” button. Deleting the theme will remove its associated data.
3. How do I remove imported data from WordPress?
o remove imported data from WordPress, it depends on what type of data you’ve imported. For example, if you’ve imported demo content, you can delete it by going to “Tools” > “Import,” finding the importer you used, and selecting the option to delete imported data. If you’ve imported data via a plugin, you might need to use the plugin’s settings or tools to remove it. Always ensure to backup your site before removing any data.
Stuck Somewhere?
Connect With JustHyre
Hire WordPress Engineers for custom jobs like Website Customization, SEO Optimization, Clearing a Hacked Website, Installation & Configuration & more.
Connnect with JustHyre







0 Comments