How to Set Up Two-Factor Authentication in WordPress? (3 Simple Steps)
Have you enabled two-factor authentication in WordPress?
If you haven’t, it’s a great step to enhance the security of your website. Your WordPress website is one of the most important assets of your business. So it is very important to make sure that you are following the best WordPress security practices to protect it against hackers.
One of the best practices is to add two-factor authentication to the WordPress website. Two-factor authentication ensures maximum security for your WordPress website and all its registered users.
In this guide, we will show you how you can easily enable two-factor authentication in WordPress. But before that let’s have a look at why two-factor authentication is important.
Why Add Two-Factor Authentication in WordPress?
Here are the reasons why you should enable two-factor authentication in WordPress.
1. Enhanced Security
Two-factor authentication in WordPress adds an extra layer of security to your WordPress site as it requires users to check two steps of authentication before receiving any access to the data. The added layer of security adds much more difficulty for unauthorized users to breach the site’s data.
2. Protection Against Brute Force Attacks
WordPress websites are frequent targets of brute force attacks where unauthorized users use automated tools to guess login credentials multiple times. Adding two-factor authentication in WordPress doesn’t allow users to log in just with their passwords, they will also need a second-factor authentication tool like a mobile device or an authentication app.
3. Mitigation of Stolen Passwords
Passwords can be stolen through multiple ways like data breaches, phishing, or social engineering. Two-factor authentication in WordPress assures the protection and security of your website, even if your password is exposed.
4. User Accountability
Two-factor authentication in WordPress ensures that the actions taken on the site are attributed to the right individuals. So if you have multiple users, authors, or administrators, having two-factor authentication in WordPressestablishes user accountability and it becomes more difficult for unauthorized users to misuse another person’s account.
Looking for an easy way to edit WordPress template files? Read, How To Edit WordPress Template Files? 3 Easy Methods
How to Enable Two-Factor Authentication in WordPress?
Here, in this guide will use the Google Authenticator plugin to enable two-factor authentication in WordPress.
Step 1: Install the Google Authenticator Plugin
Firstly, log in to your WordPress account and go to the Plugins in the menu bar. Here, in the search field, search for the Google Authenticator WordPress plugin. Install the plugin by miniOrange and remember to activate it.
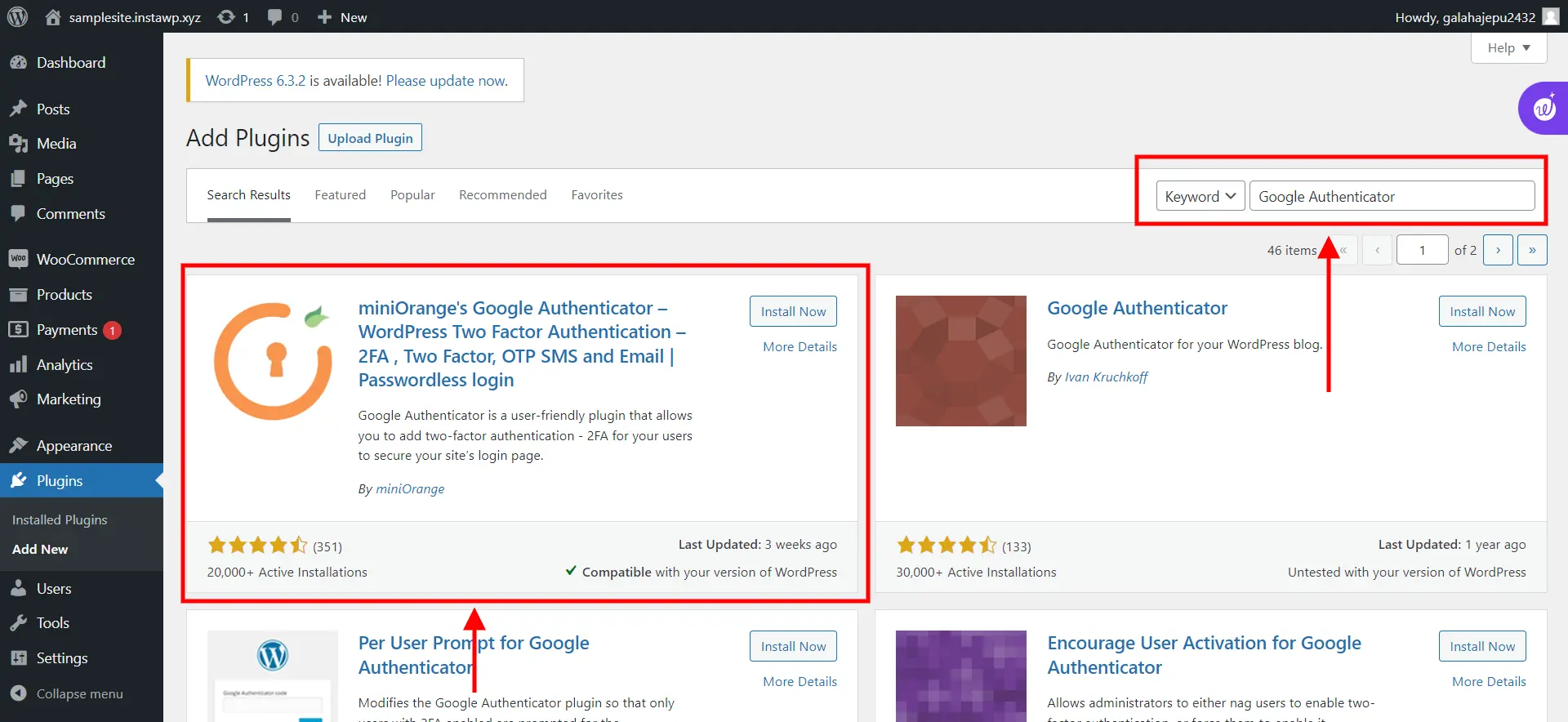
Once the plugin is installed and activated, you will see a popup where you need to click on ‘Let’s get started’ or ‘Skip Setup Wizard’.
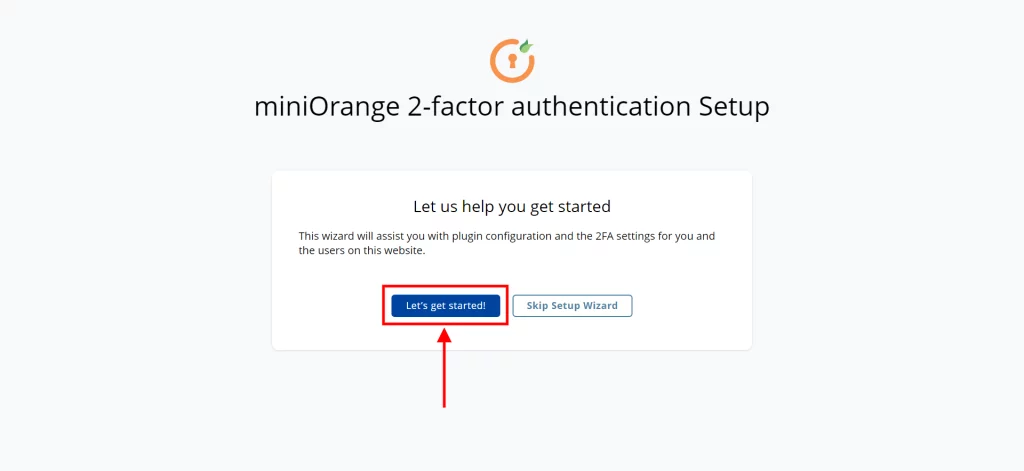
Since you are installing it for the first time click on ‘Let’s get started’.
Step 2: Register With miniOrange
Now, you will be asked to set up two-factor authentication in WordPress. Here you will have two options to select from. We suggest you select the first option, ‘ Users should set up 2FA after first login.’ as you are logging in for the first time.
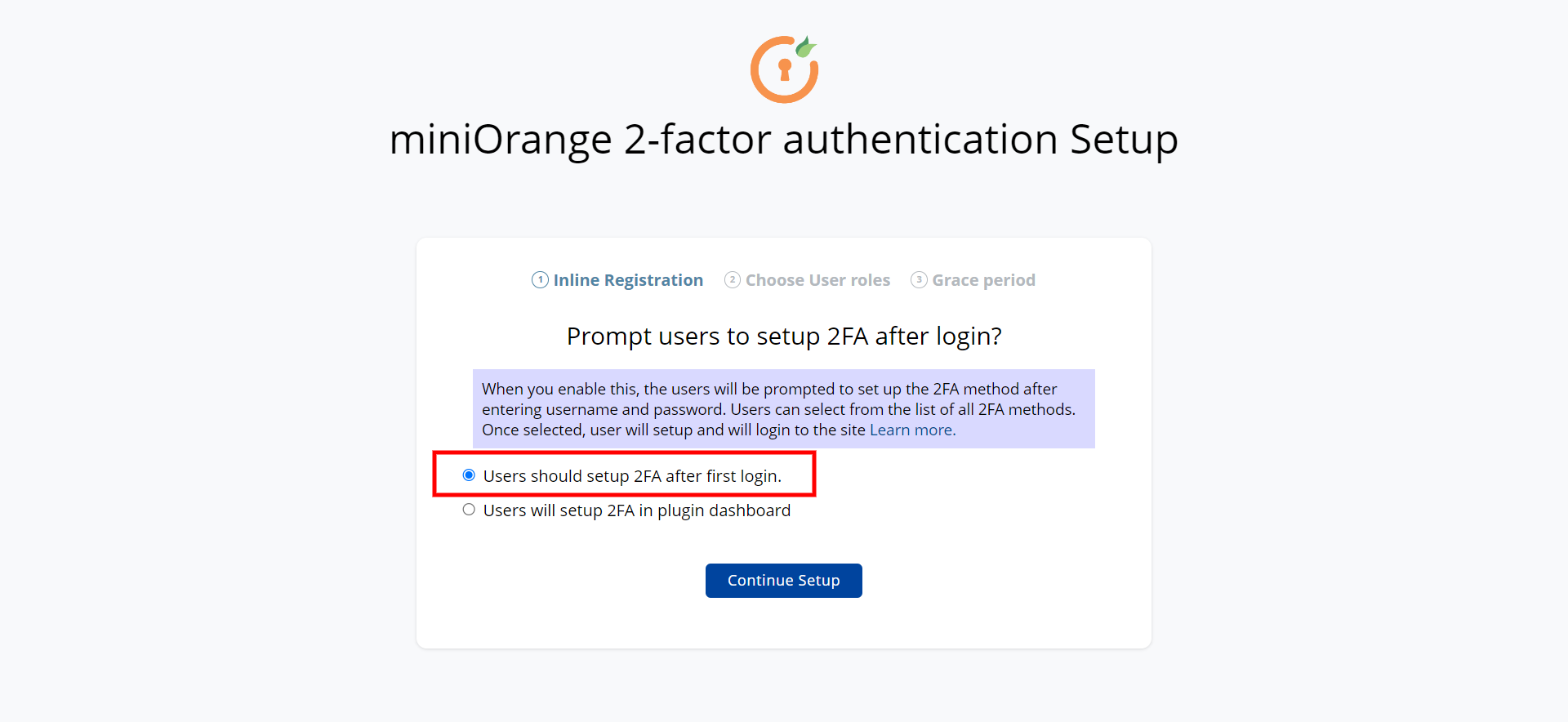
Next, move ahead and choose the user roles. Since, all of your users will be required to enable two-factor authentication in WordPress, select ‘All users’.
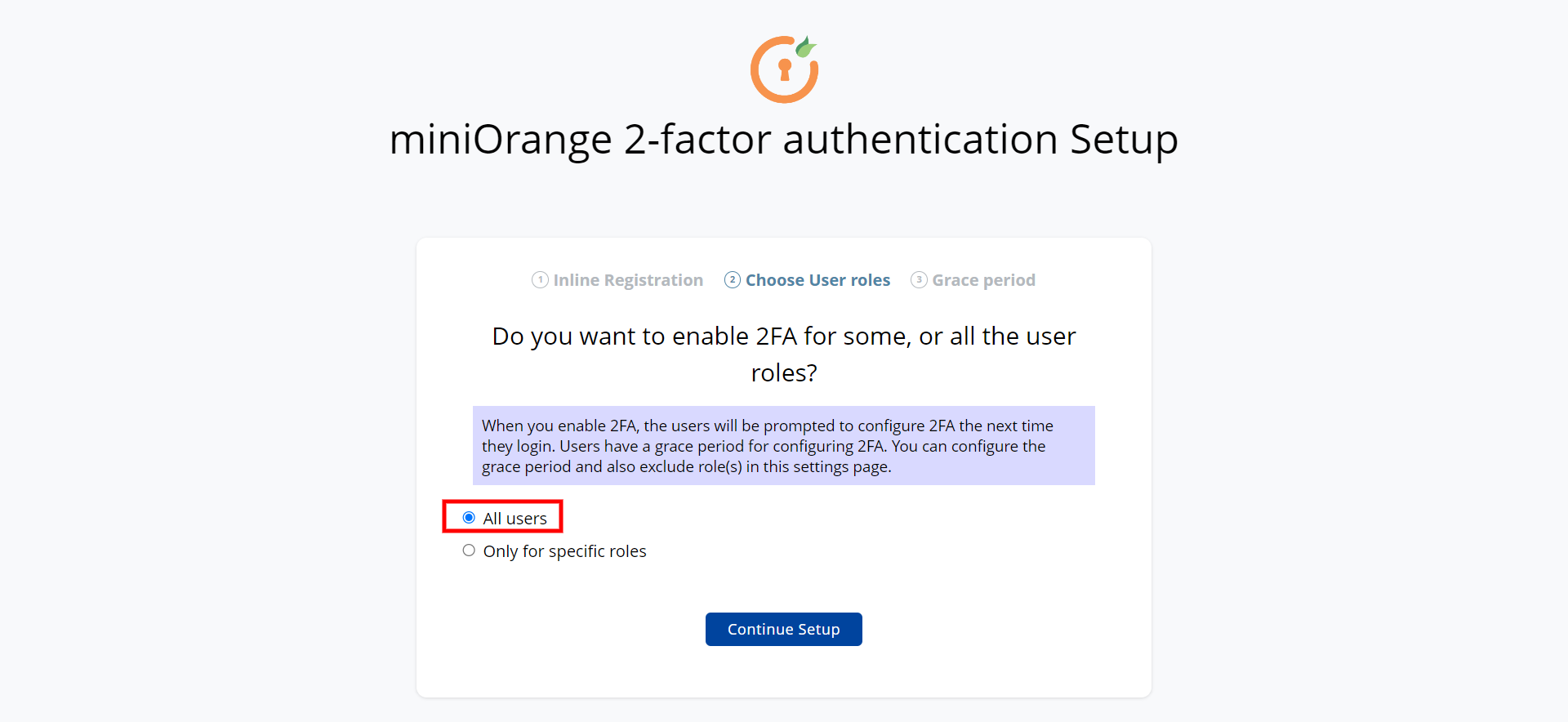
Now, you will need to select whether you want to give your users some grace period before enforcing two-factor authentication in WordPress or not. Decide one according to your preferences. If you are choosing to give a grace period in numeric value, for instance, 2 days 10 hours. Here, your users will be forced to set up two-factor authentication in WordPress after the grace period expiry.
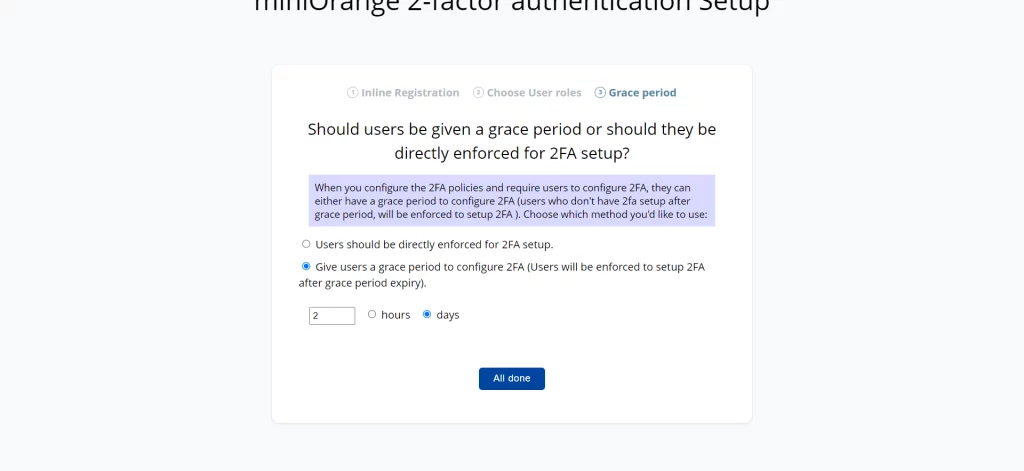
Thereafter you will see a pop-up screen congratulating you for almost configuring the plugin.
Want to create an image gallery for your WordPress website? Read Creating An Image Gallery in WordPress – 5 min Simplified Guide
Step 3: Enable Two-Factor Authentication in WordPress
Once you have configured the plugin, you can now go to the miniOrange 2-factor > Two-factor in the WordPress sidebar. Click on the ‘Google Authenticator’.
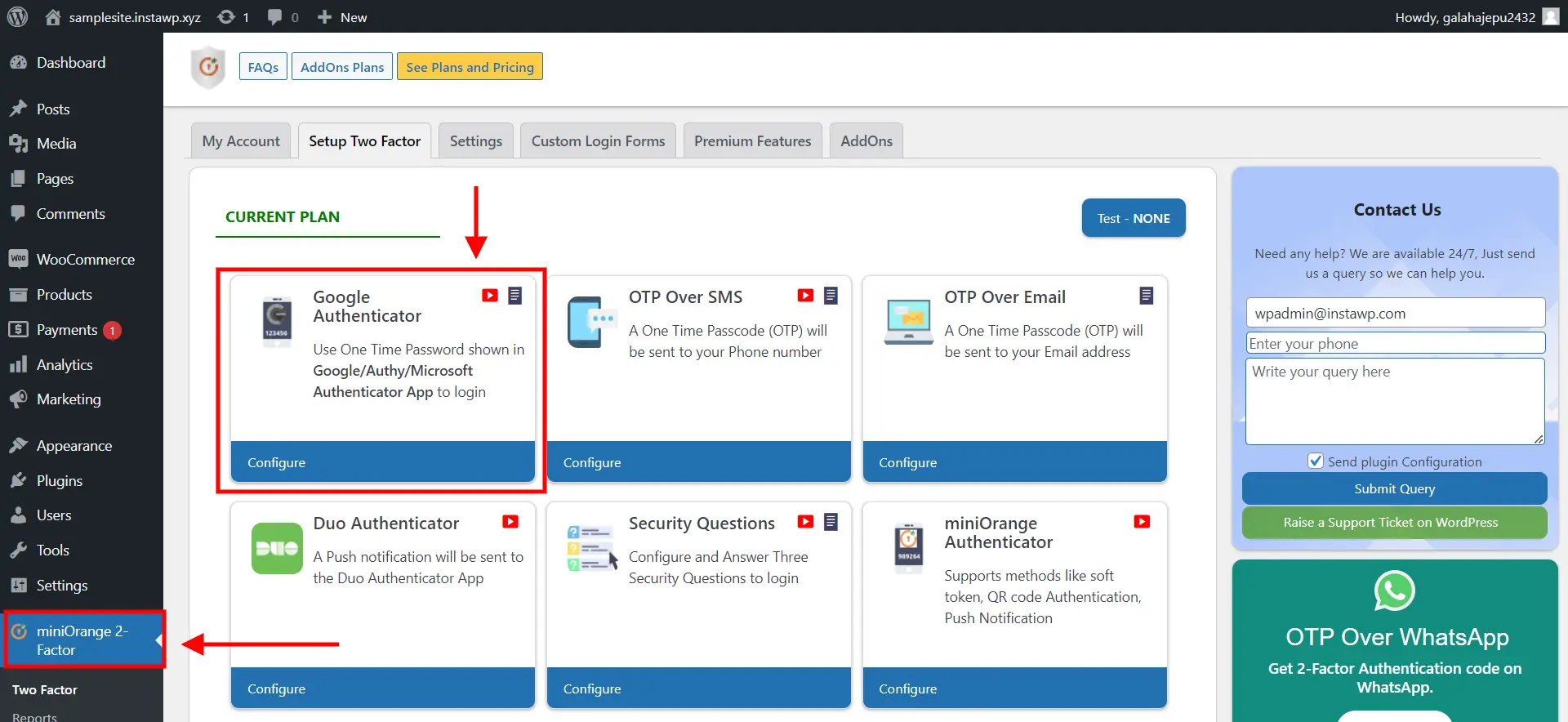
Now, firstly, you will need to choose an authentication app from the available options. This plugin offers you 5 different authenticator apps, Google Authenticator, Microsoft Authenticator, Authy Authenticator, LatPass Authenticator, FreeOTP Authenticator, and Duo Mobile Authenticator.
You can scan the code to get the app or click on the link provided to download the app. Once done with that, you will receive a 6-digit OTP from the Google Authenticator app. Enter the OTP and move ahead.
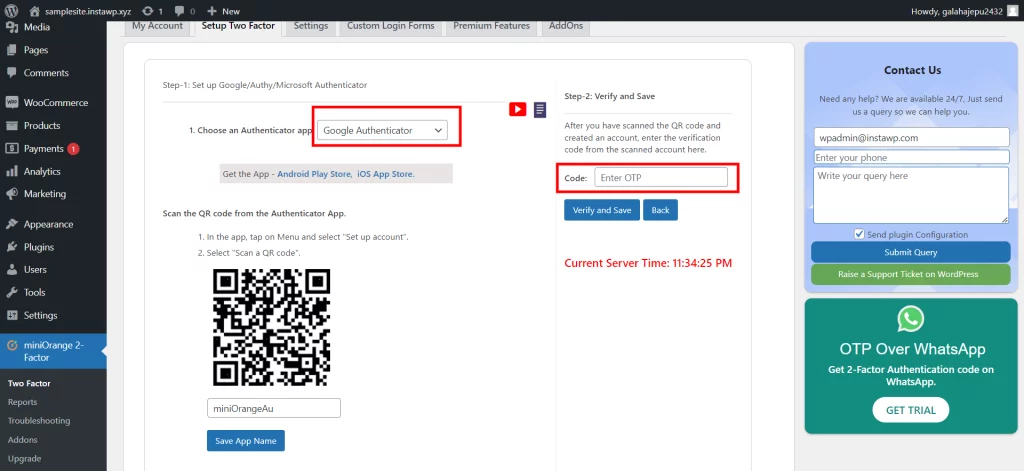
Here, you will find a list of recovery codes as backup codes that can be used to log into your WordPress account when you have either locked out or if you don’t have your mobile phone. We suggest you download the codes and save them safely. Simultaneously, you will receive an email with the backup codes. Once done, click on Finish.
Now, you will notice that the Google Authenticator is configured.
Simultaneously, you can choose from other two-factor authentication methods like security questions, OTP over SMS, OPT over email, OTP over WhatsApp, and more.
Now, go to the ‘Settings’ tab and make sure all the options are set according to your preference. And there your two-factor authentication in WordPress is enabled.
The Best Two-Factor Authentication Plugins for WordPress
1. Google Authenticator – Two Factor Authentication (2FA)
Google Authenticator – Two Factor Authentication (2FA) is one of the most popular plugins that effectively helps you add another layer of security to your website. You can set up two-factor authentication using time-based one-time passwords (TOTP) or QR scanning. Using the Google Authenticator plugin, you can easily integrate two-factor authentication into other popular WordPress plugins such as WooCommerce, BuddyPress, and more.
Key Features:
- Easy-to-use interface
- Offers a variety of 2FA methods
- Supports Multilingual
- The 2FA allows authentication on the login page itself for Google Authenticator
- Prevent brute force attacks and provide safety against IP blocking
- Monitor the user login with and without 2FA
2. WP 2FA
WP 2FA is a simple and free two-factor authentication (2FA) WordPress plugin that allows you to easily improve the WordPress security measures of your website.
This plugin not only allows you to implement 2FA for your site’s admin users, but it also encourages all of your website’s users to do the same. WP 2FA welcomes you with a setup wizard that provides clear and basic instructions on how to activate and configure 2FA for your site. This user-friendly method ensures that 2FA setup is a breeze, allowing you to easily improve the security of your WordPress site.
Key Features:
- Easy-to-set up
- It supports TOTP (code from 2FA apps like Google Authenticator and Authy) and OTP (email-based codes)
- Supports the use of 2FA backup codes
- Offers grace period
- Protect against automated password guessing and dictionary attacks
Everything Considered
Having a two-factor authentication is the most important part of your website’s security. This makes sure that all your data is safe and secure.
Since WordPress websites are a common target for hackers, you will have to make sure that you add your website’s security is tight and that there is no chance of data break. Two-factor authentication makes it close to impossible for hackers to your website as it adds an extra layer of security.
Use this guide to enable two-factor verification for your website and have a safe and secure website.
If you like this blog, also read our expert’s pick on How to Fix a Slow WordPress Admin Dashboard? (10 Different Ways) and our step-by-step guide on How to import and export WordPress users in an easy way? (Exporting WordPress users within 5 minutes).
Stuck Somewhere?
Connect With JustHyre
Hire WordPress Engineers for custom jobs like Website Customization, SEO Optimization, Clearing a Hacked Website, Installation & Configuration & more.
Connnect with JustHyre







0 Comments