How To Update A Theme On WordPress? 3 Easy Ways
Do you want to update a theme on WordPress?
This article demonstrates some best approaches to updating a theme on WordPress. Updating your WordPress theme ensures your website is secure and compatible with all browsers.
What is a WordPress Theme?
A WordPress theme is a range of style sheets and templates that, when installed on a WordPress site, help improve the website’s appearance.
There are different types of WordPress themes, all depending on the content of your website.
So, here are ways you can use to update your WordPress theme effortlessly.
Before you begin the update on your preferred method, please ensure you back up your website by installing a WordPress Backup Plugin.
Update A Theme On WordPress Manually
There are several manual methods you can use to update your WordPress theme. They include;
WordPress Theme Update Plugin.
Step 1: Go to Plugins and search for Easy Theme and Plugin Upgrades.
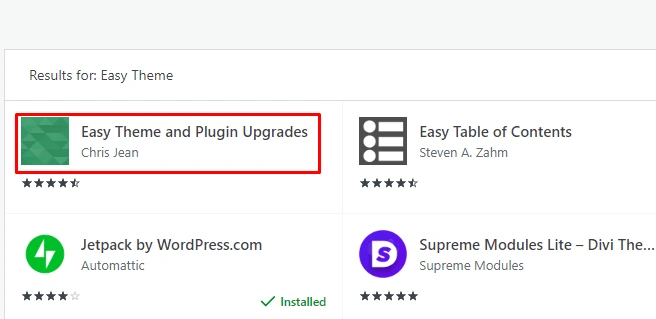
Step 2: Install and activate the plugin
Step 3: Now download the new version of the Theme from the WordPress theme marketplace such as ThemeForest.
Step 4: Open Plugin and click on Upload Plugin
Step 5: Click on Choose File and select the updated theme version you downloaded
Step 6: Select Open, and after the file is uploaded, click Install Now.
Reactivating the Basic WordPress Theme
Step 1: Click on Appearance then Theme
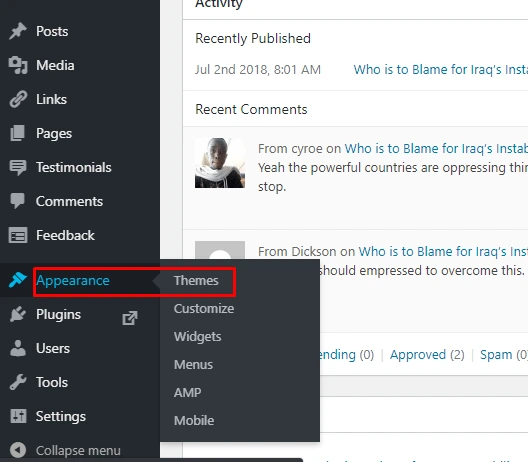
Step 2: Activate any Basic/Free WordPress theme in the Themes dashboard
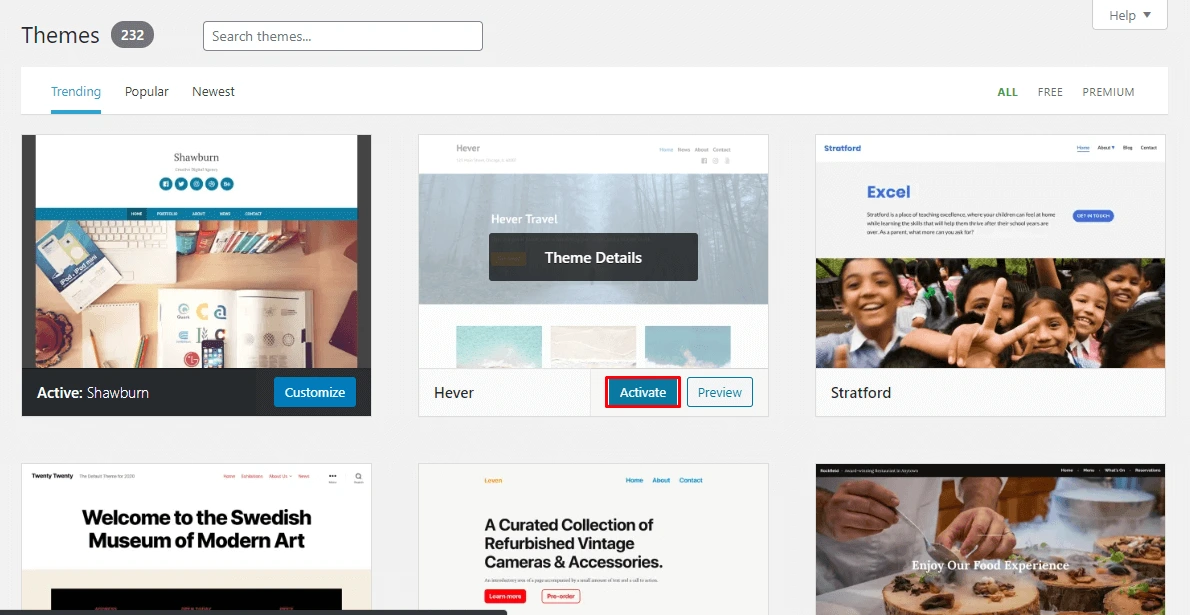
Step 3: Erase the previous version of your WordPress theme
Step 4: Download the Updated version of the WordPress theme. Click Add New to Upload the new Theme
Step 5: Now install the Theme and activate it
Through these steps, you will have updated your WordPress Theme.
Using File Transfer Protocol Software (FTP)
Step 1: In Case you have an FTP client, then go to the next step. For those without FTP clients, you need to download and install a free file transfer protocol software such as CuteFTP, FileZilla, WinSCP, and many others.
Step 2: Now open the FTP(FileZilla) and go to WordPress cPanel for your FTP login details
Step 3: Extract the files from the Zip file you downloaded
Step 4: On the FTP go to the WordPress installation directory in Public HTML and select WP Content Themes
Step 5: Now Drag and Drop the files you extracted to the sub-directory wp-content/themes/
Step 6: Select overwrite for all files and click OK.
Step 7: Now open your website and check for the changes
By doing so, you will have updated your WordPress theme.
NB: Make sure you back up your website before using this method.
Automatic Update
You might not notice a new update to your WordPress theme. But to ensure that your website is updated on time, you can enable an auto-updater plugin.
Step 1: Go to Plugins and search for Easy Updates Manager.
Step 2: Install the plugin
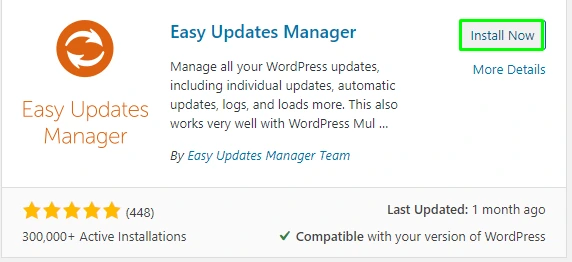
Step 2.1: Click on Activate.
Step 3: Click on the Update Option under Dashboard
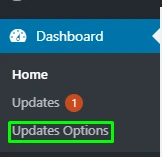
Step 4: On Update settings, you need to Enable All Updates using Easy Updates Manager
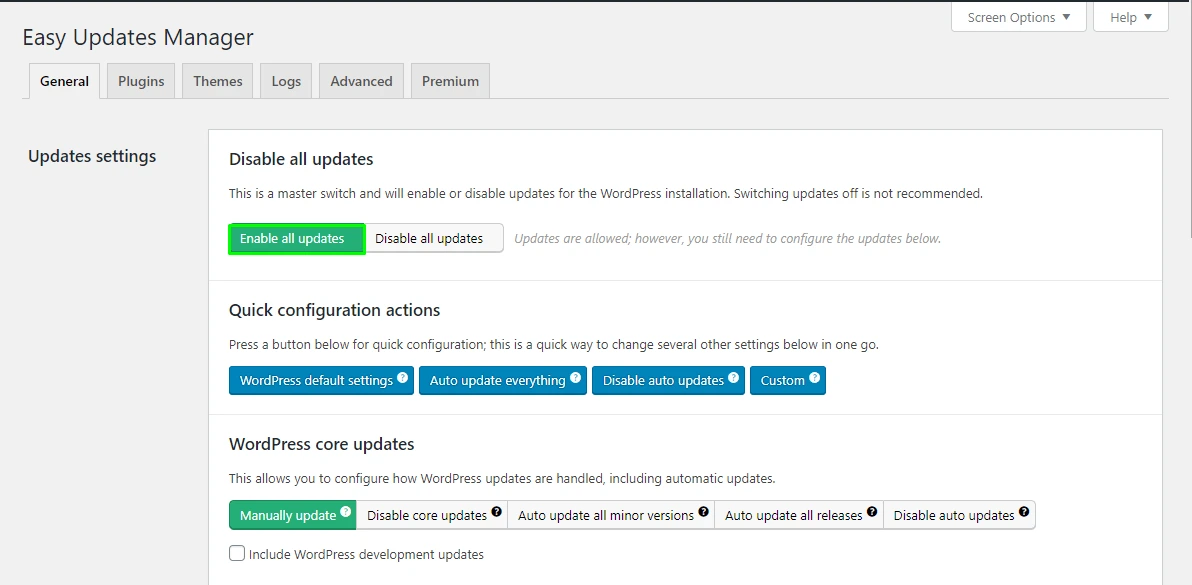
Step 5: Depending on your preferences you can choose Automatic Updates to be the default or custom
Step 6: Scroll down and disable automatic updates for themes. Automatic theme updates might interfere with your website.

Step 7: Then go to Themes and select the Theme you need to be updated automatically
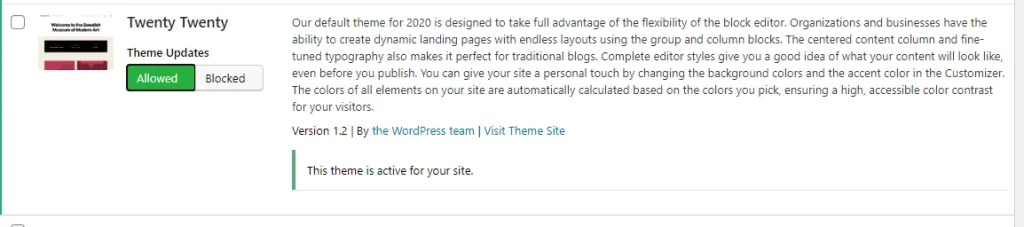
Conclusion
The security of your WordPress site depends on you updating different features such as themes. Additionally, you make your website compatible with different browsers. Therefore, never let your theme be out of date. Always follow any of the methods above to update your WordPress theme.
Stuck Somewhere?
Connect With JustHyre
Hire WordPress Engineers for custom jobs like Website Customization, SEO Optimization, Clearing a Hacked Website, Installation & Configuration & more.
Connnect with JustHyre






0 Comments