How To Duplicate A WordPress Page? 3 Easy Methods.
This article demonstrates a step-by-step guide for beginners on how to duplicate a WordPress page. There are three basic page cloning techniques explained here viz. manual page cloning, using in-built editors, or using a third-party page cloning plugin. The article also explains why any steps are best fit in the scenario of a given cloning method for the sake of a beginner’s perspective.
How To Duplicate A WordPress Page?
Before going to demonstrate the step-by-step process of each cloning technique, we must understand the facts given below.
Why do we duplicate or clone a page?
Suppose an editor wants to mark some corrections or suggestions on a page without going to change the original one, therefore WordPress provides very simple and straightforward ways to duplicate a page.
Manual page cloning
Manual page cloning is a straightforward process – simply copy your content from the source page and paste it into a new page.
Using in-built editors
Here we are going to demonstrate how to duplicate a WordPress page using in-built editors. There are two different WordPress Editors however, there are some differences in the duplication process based on the editor you choose.
Classic Editor
For new WordPress (after version 5.0) websites, Gutenberg editor is installed by default, however, an older editor (Classic Editor) can still be used many prefer it over the default block-based Gutenberg editor. If you are new to Classic Editor, ensure that you have followed our How to Install Classic Editor guide.
Step 1 – Editing the page with Classic Editor
To copy content from your page, navigate to All Pages and select the page you want to copy the content from.
Dashboard → Pages → All Pages
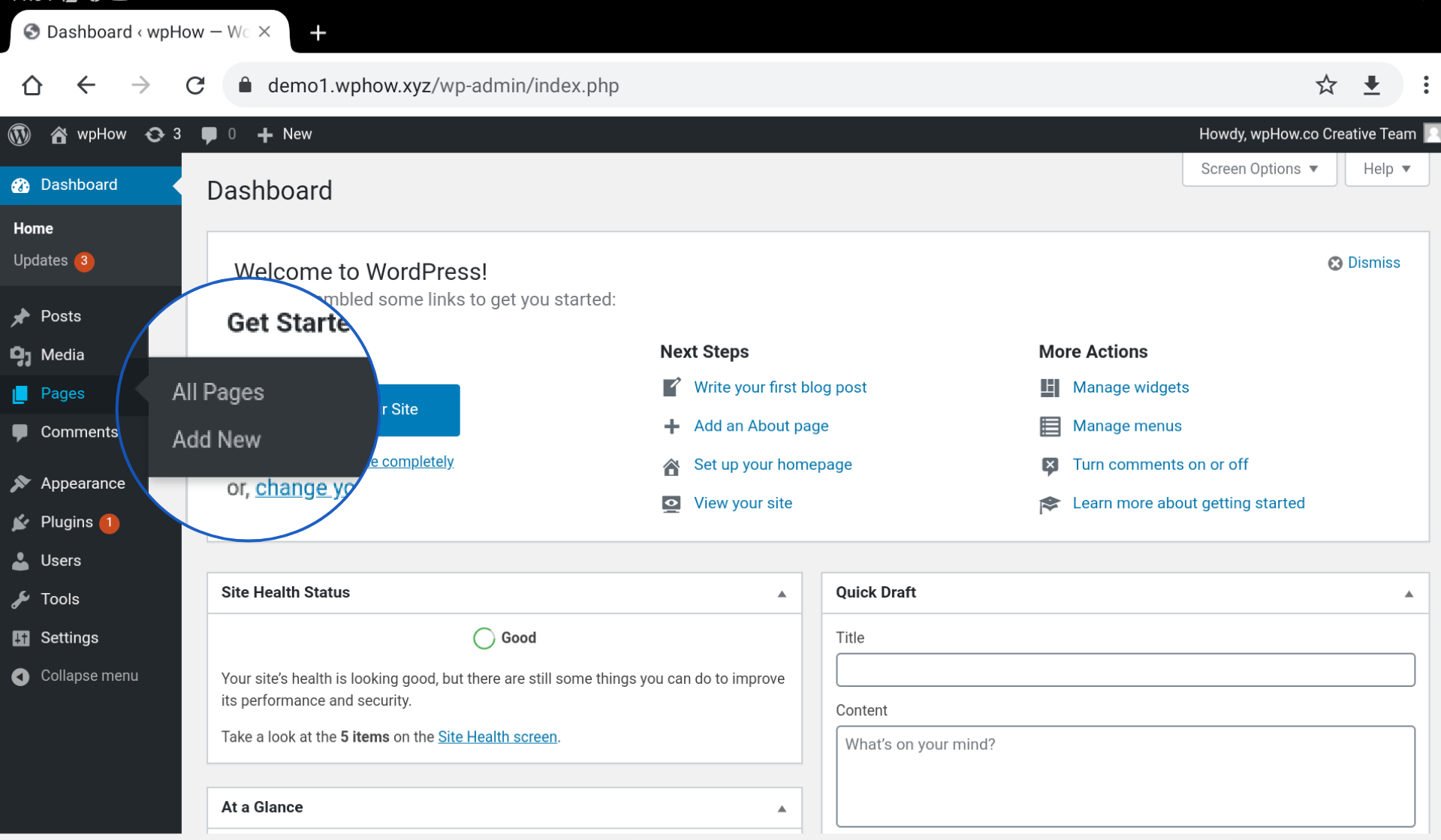
Hover over the page and click on “Edit (Classic Editor)” to open up the editing screen.
Dashboard → Pages → Edit (Classic Editor)
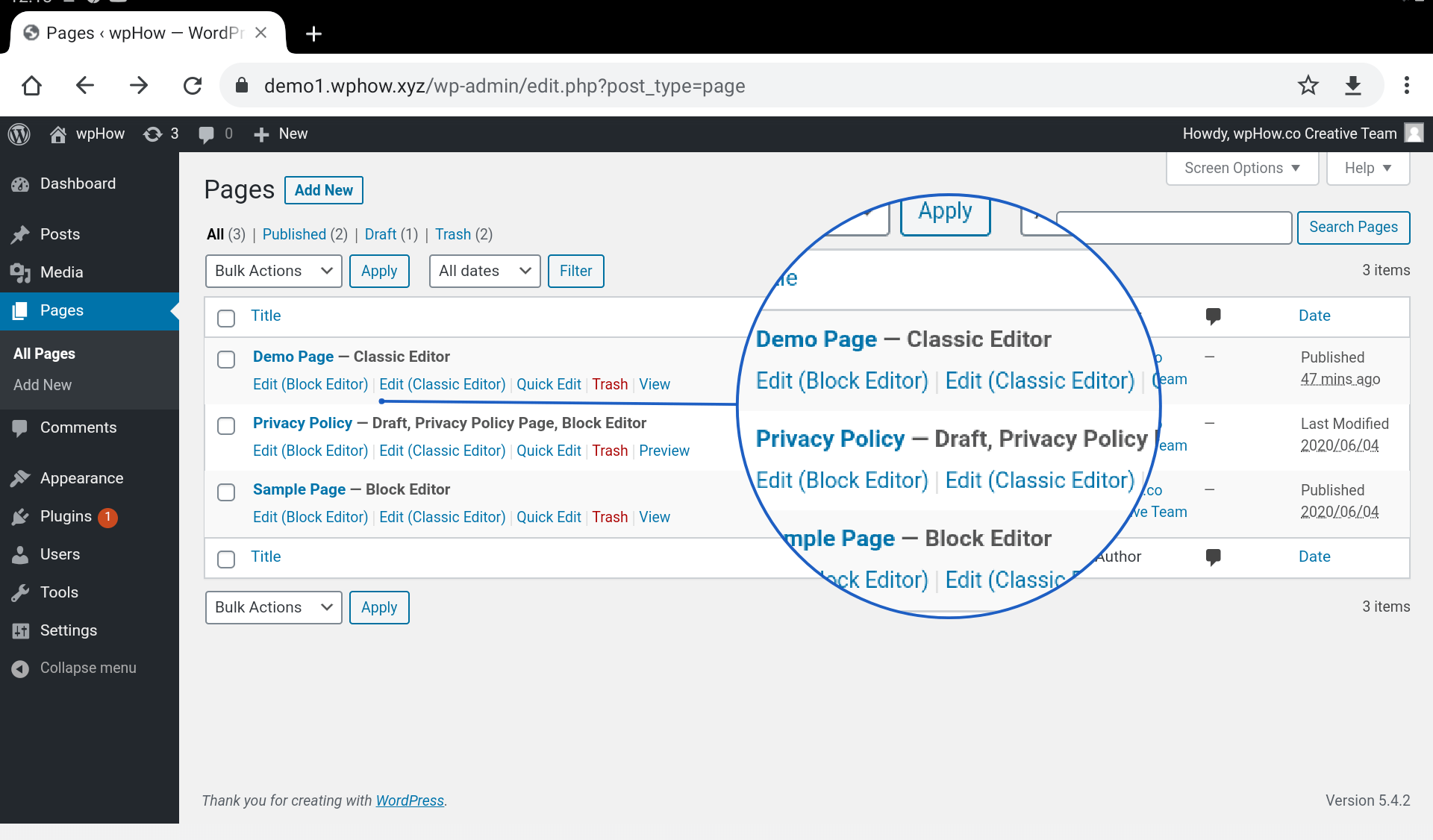
The demo Page is an example page.
Note: The screenshot shows both – Edit (Block Editor) and Edit (Classic Editor) options which are not present by default. This happens if you have activated both the editors – Gutenberg and Classic Editor.
Step 2 – Copying the content
Select the Text tab on this screen, this will reveal the HTML source of your page and copy all content.
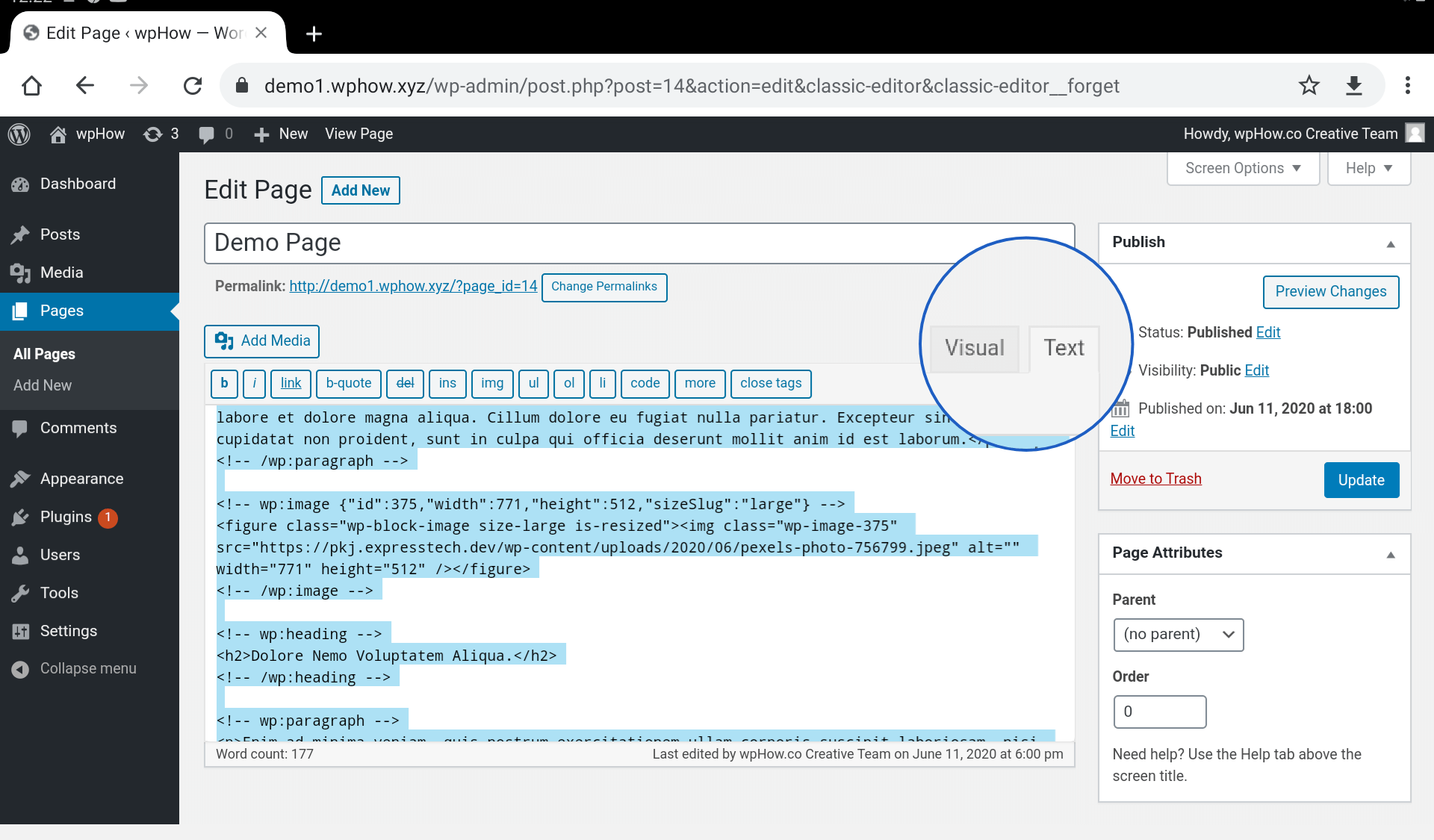
Step 3 – Adding new Page
Click on Add new page to create a new page to paste the copied content.
Dashboard → Pages → Add New
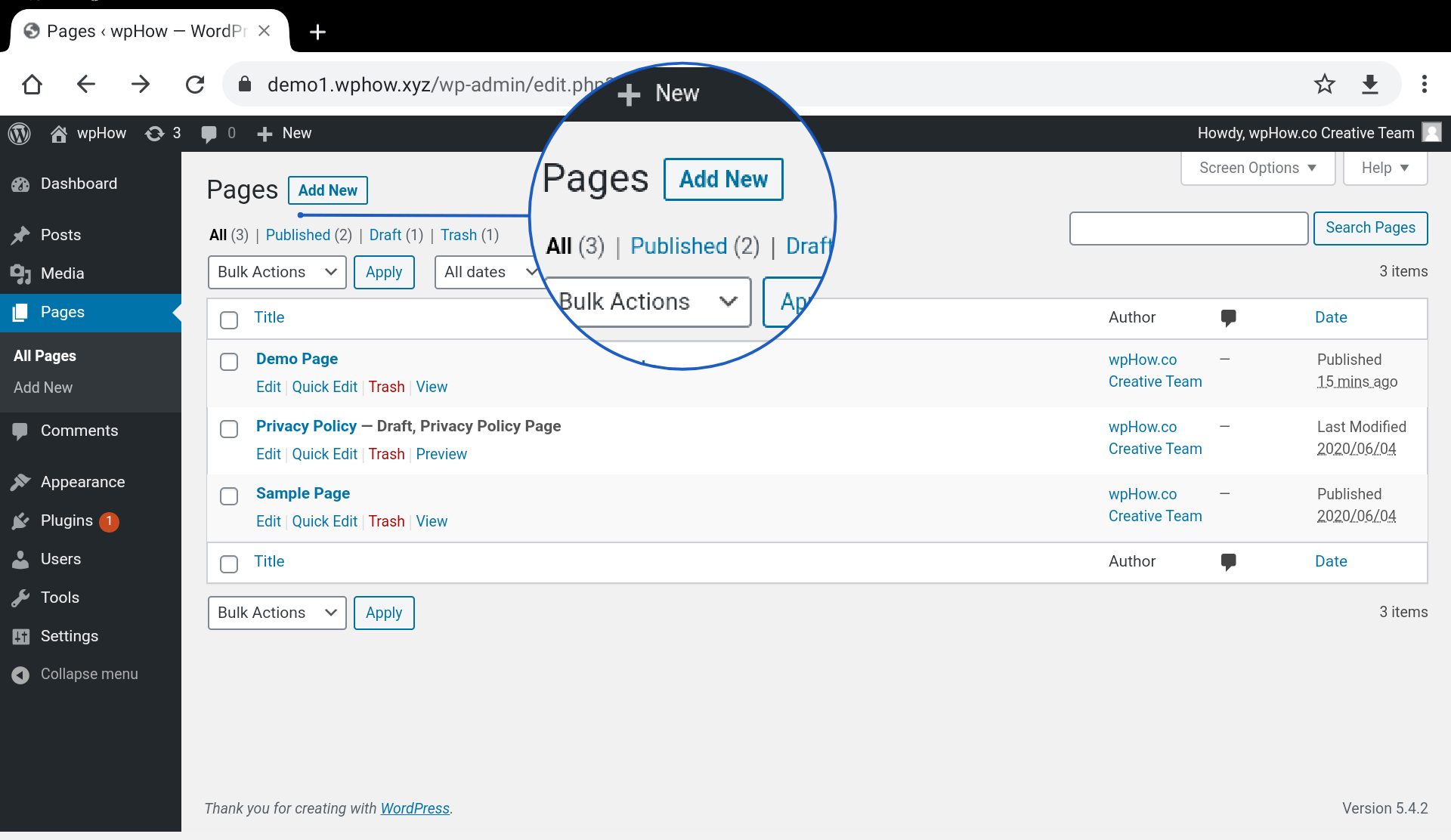
Step 4 – Pasting Content
Select Text tab mode, this will ensure that the source content is copied as it is and we are not leaving out any metadata. Modify other settings like the title as per your requirements and just paste the content.
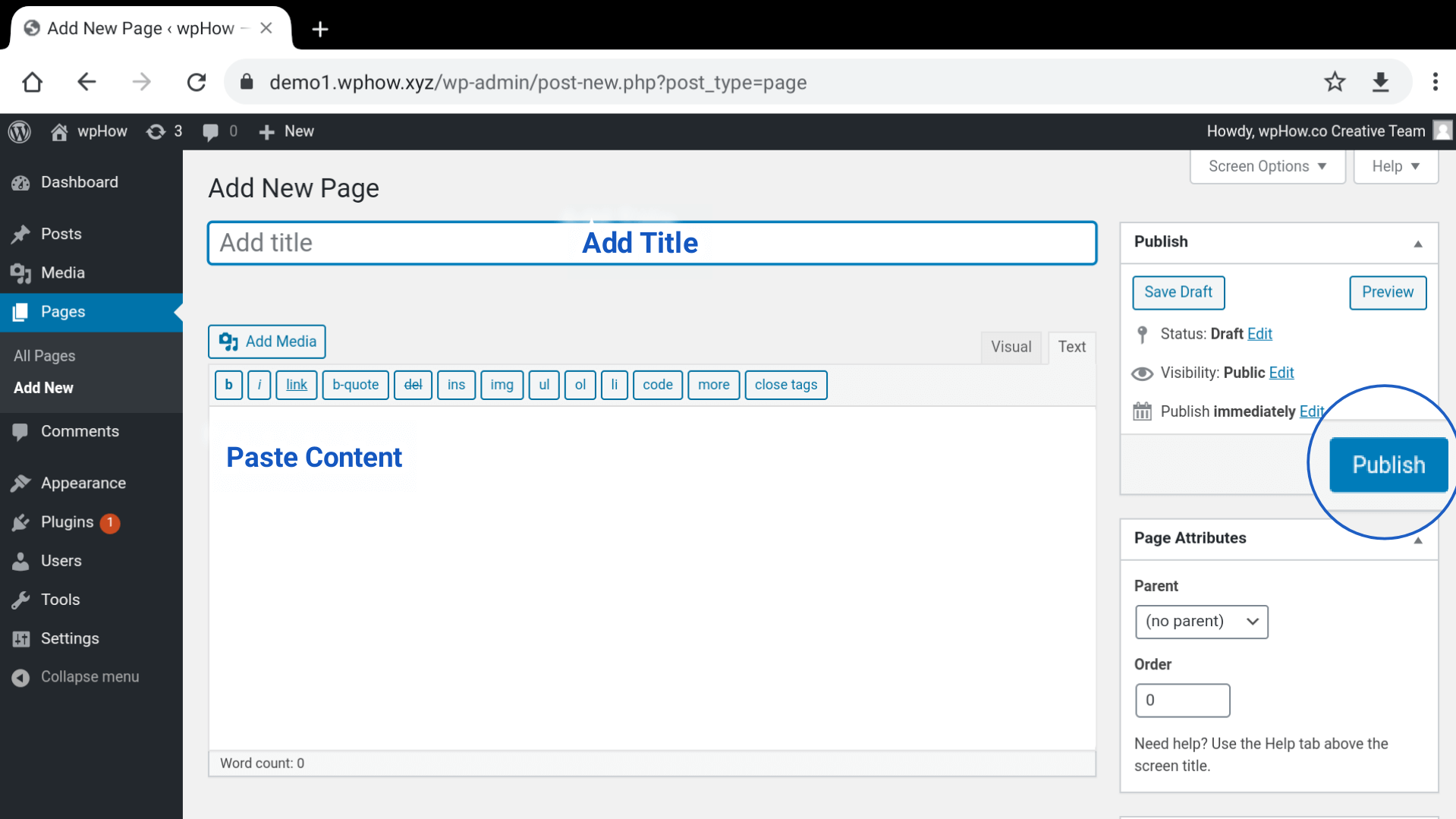
Publishing the page will show the copied page content right away on your website or you can choose to keep it in draft mode until you are finished.
Gutenberg Editor
Step 1: Click On All Pages.
Dashboard → Pages → All Pages
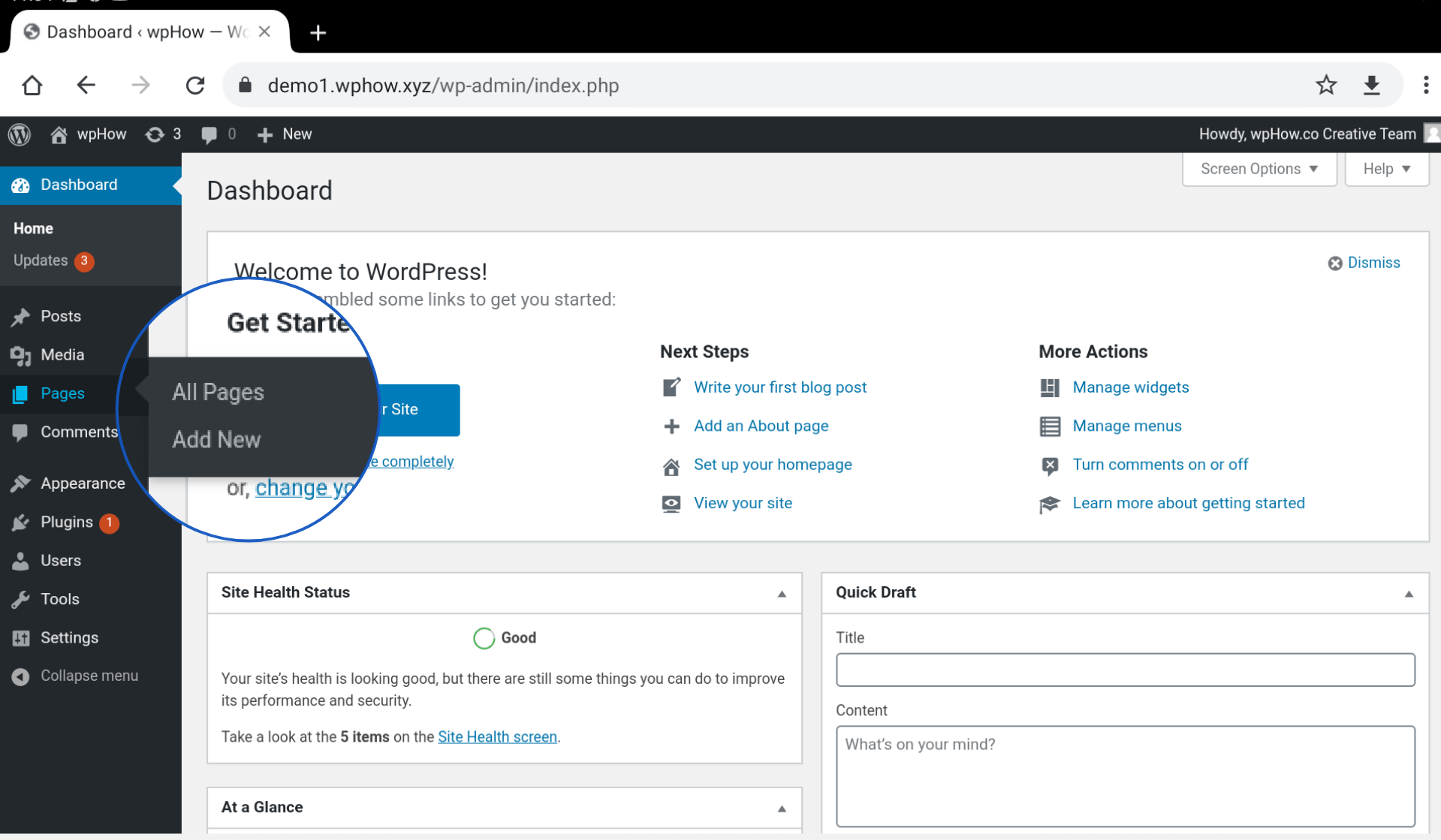
Step 2: Click On Edit.
To clone a page click on the edit option under the page.
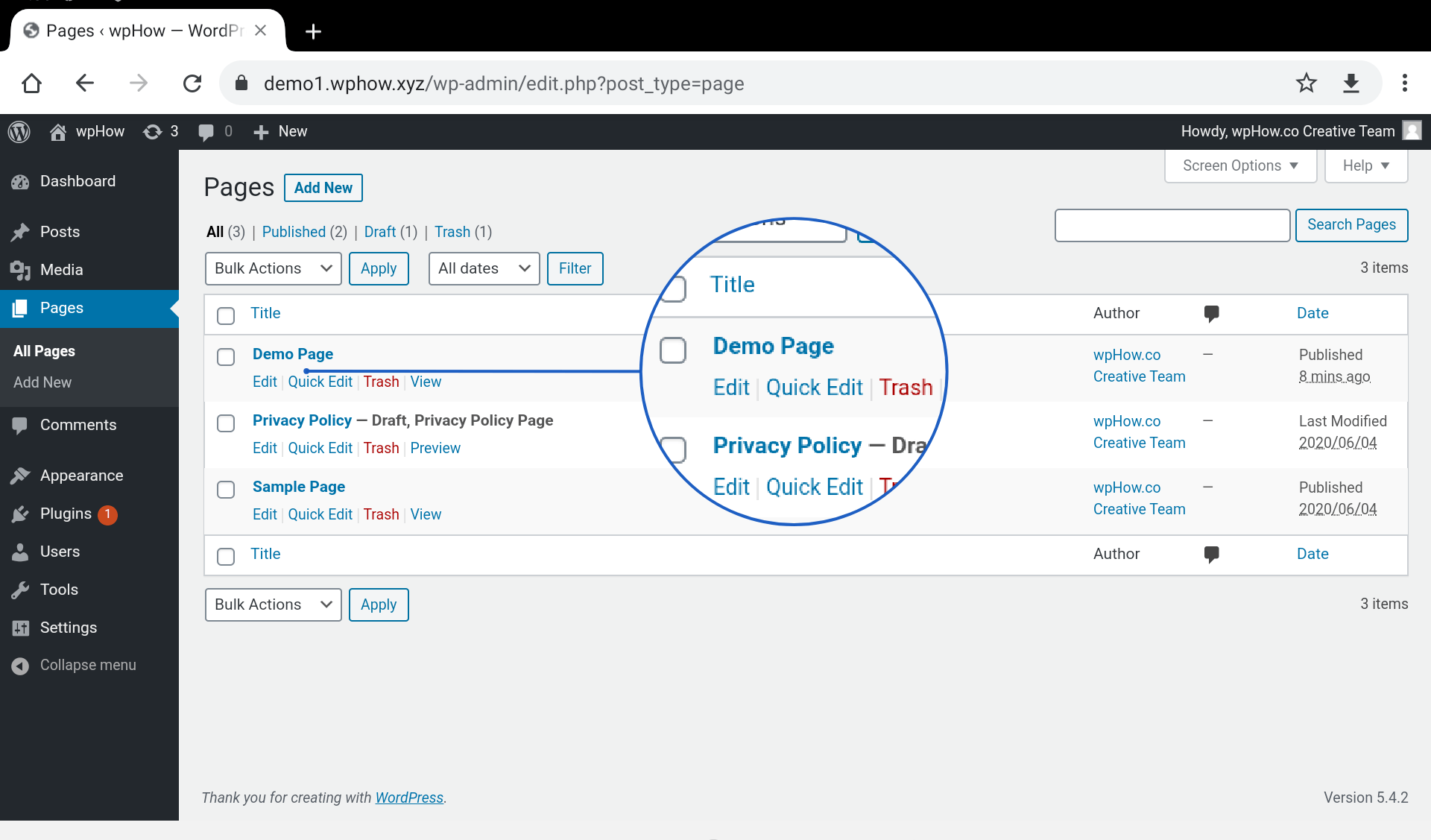
The demo Page is an example page.
Step 3: Click On Ellipsis.
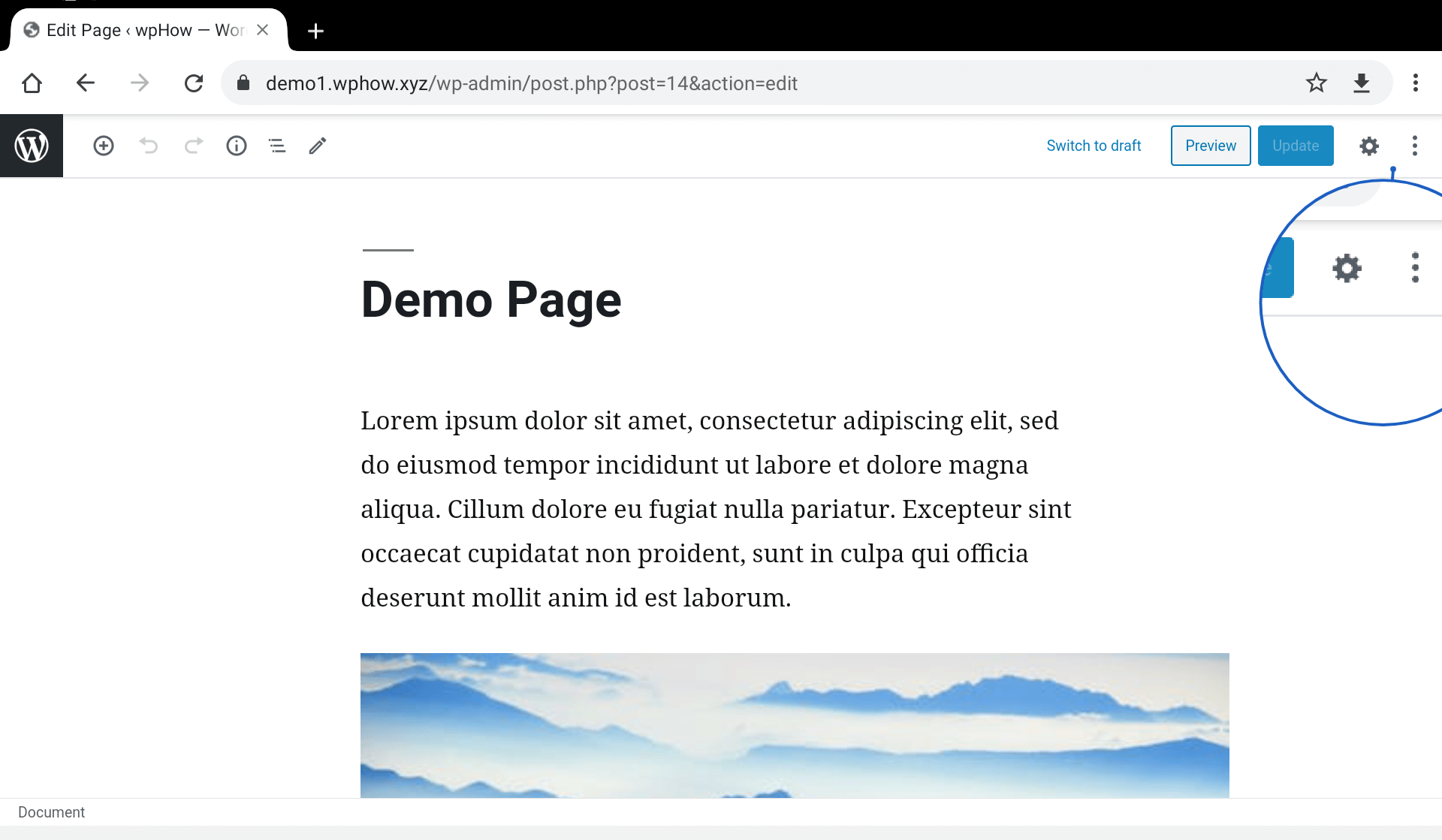
Step 4: Click On Copy all content.
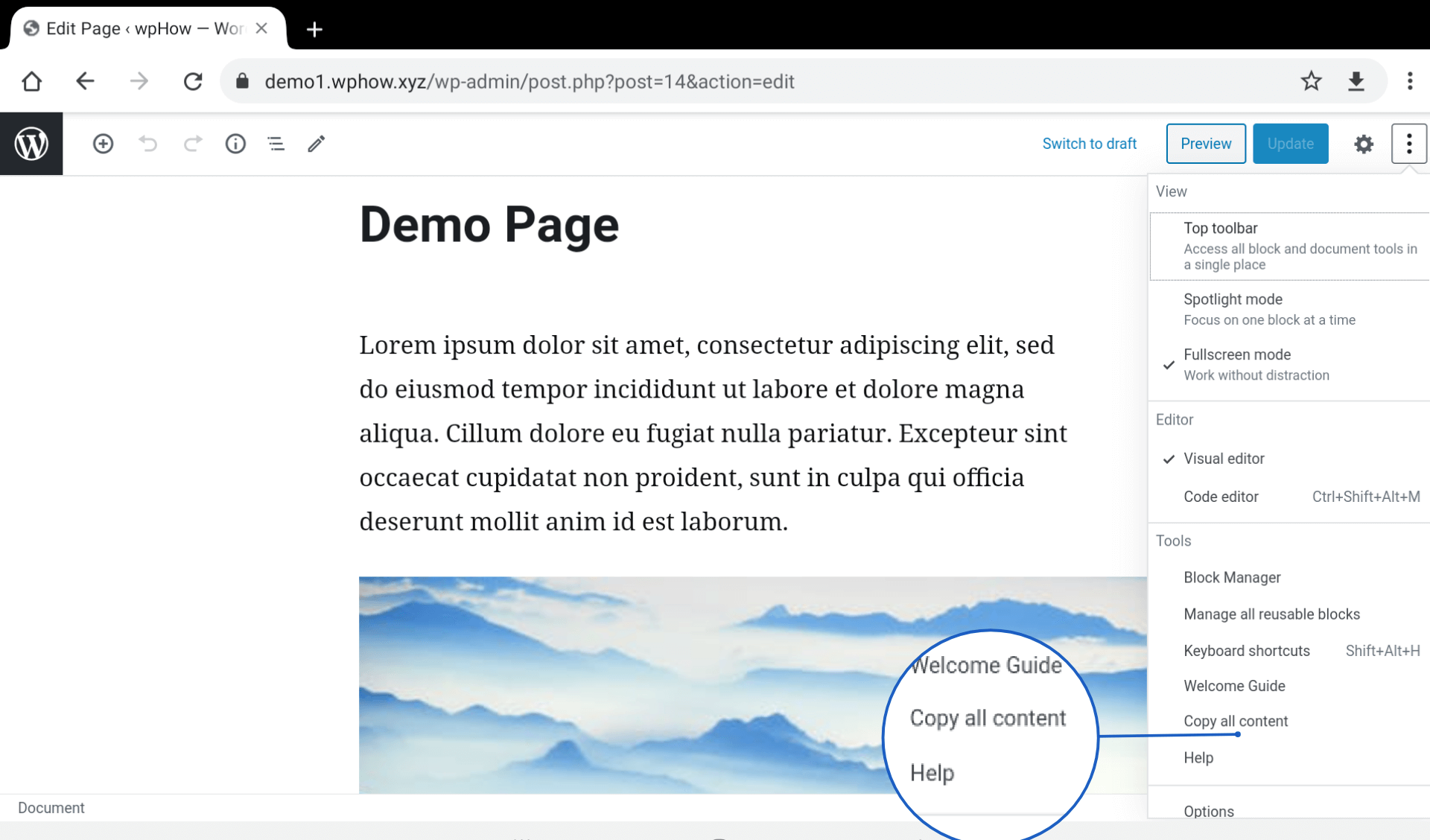
Step 5: Add New Page.
Dashboard → Pages → Add New
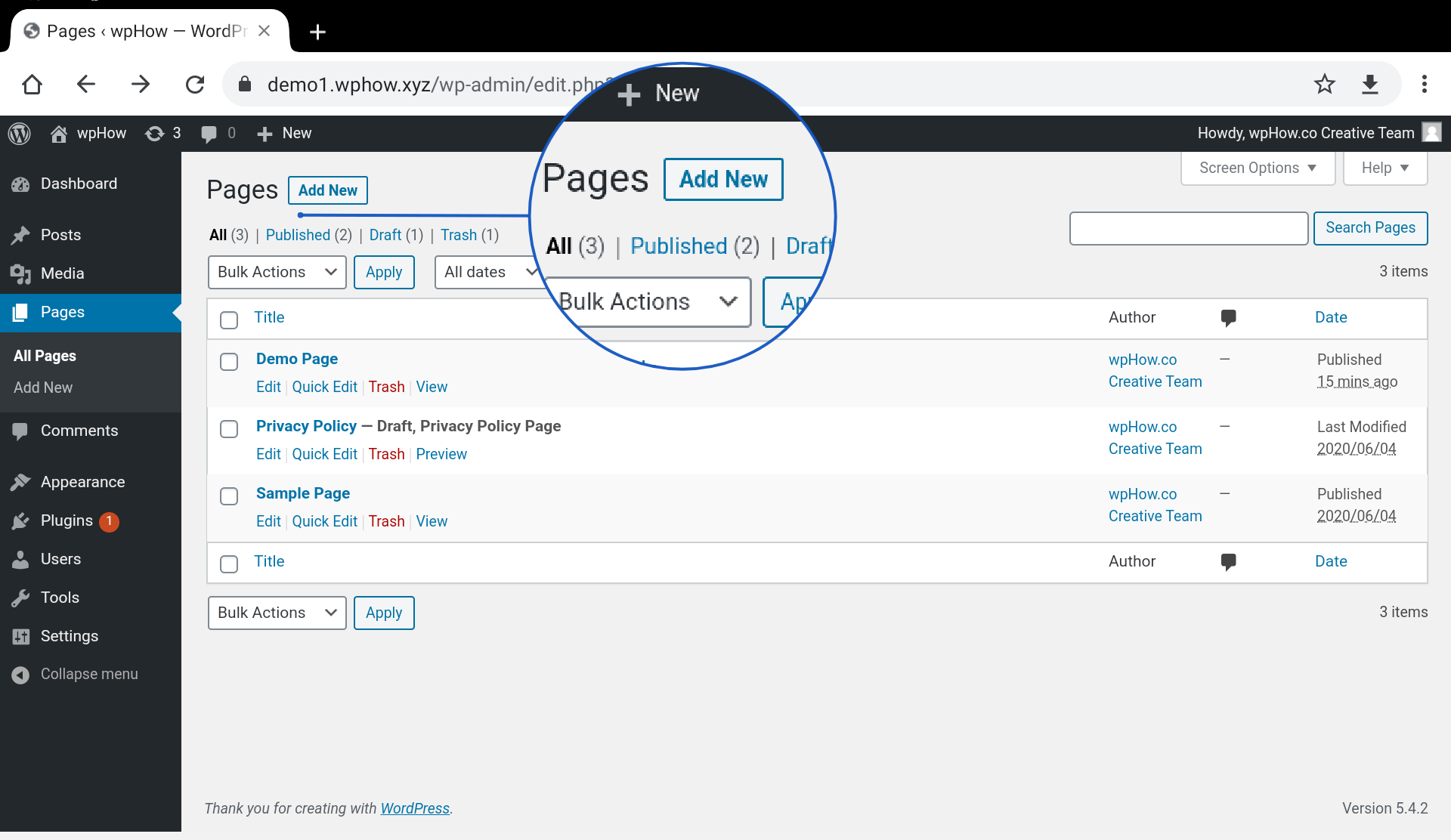
Step 6: Paste
Add a page title and paste content just below it.
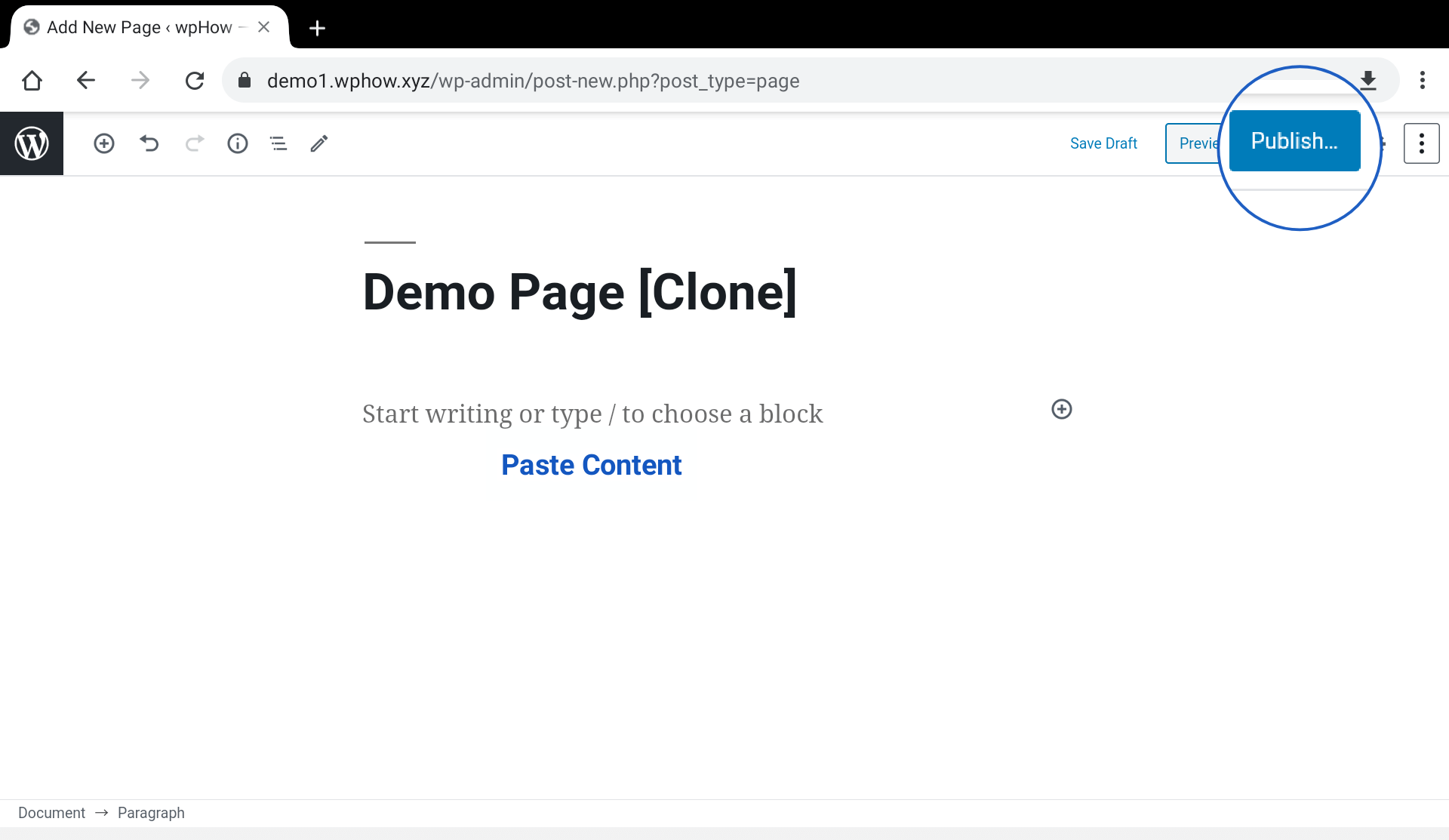
Click on Publish. This way you can clone any page in Gutenberg Editor.
Page Cloning Plugin
Step 1: Plugin Search.
To duplicate a WordPress page using a third-party Page Cloning plugin, go to Dashboard >> Plugins >> Add New and search for an example plugin “clone pages” in the WordPress Plugins store.
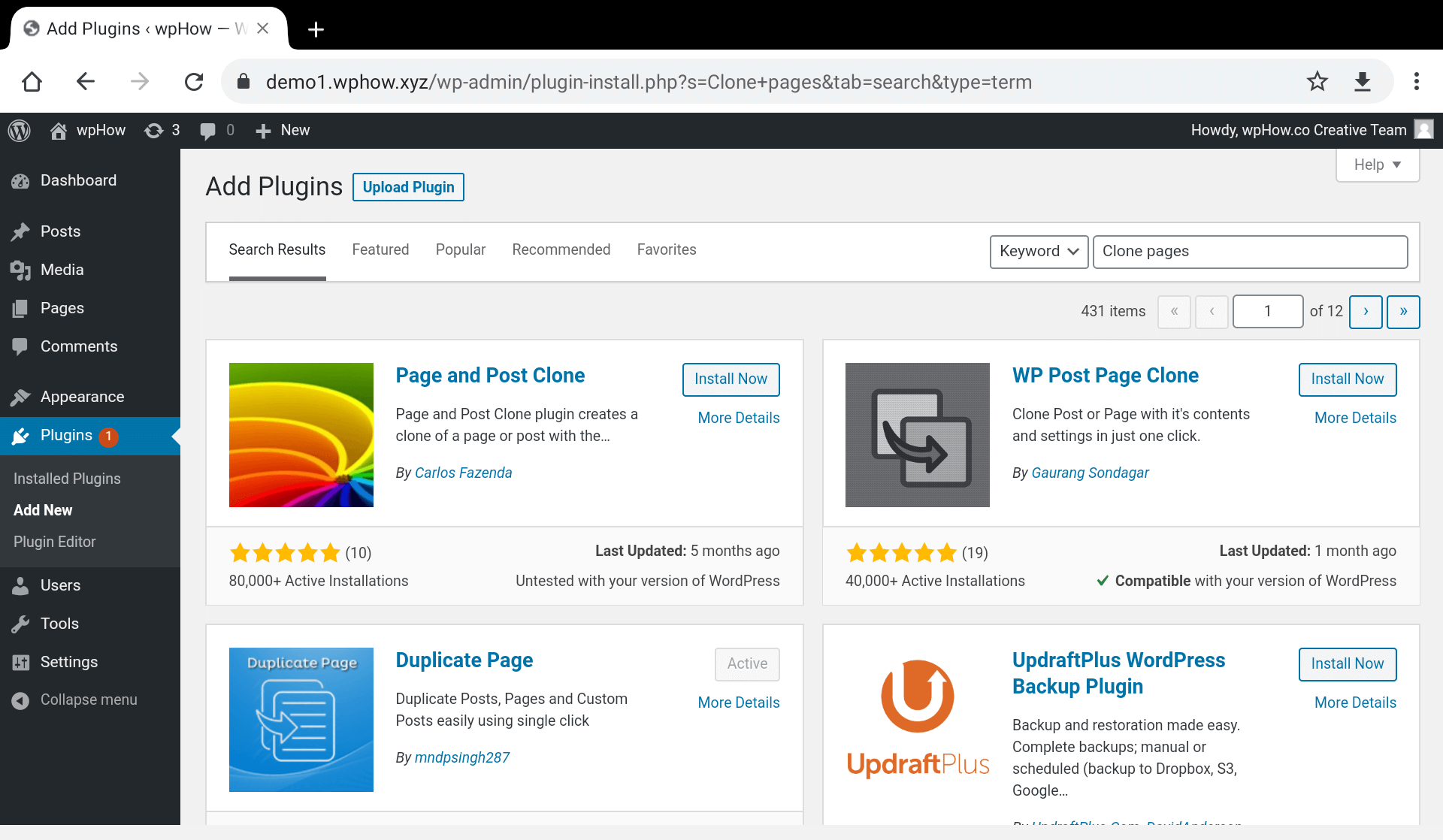
Duplicate Page is our example page cloning plugin.
Step 2: Click On Install Now.
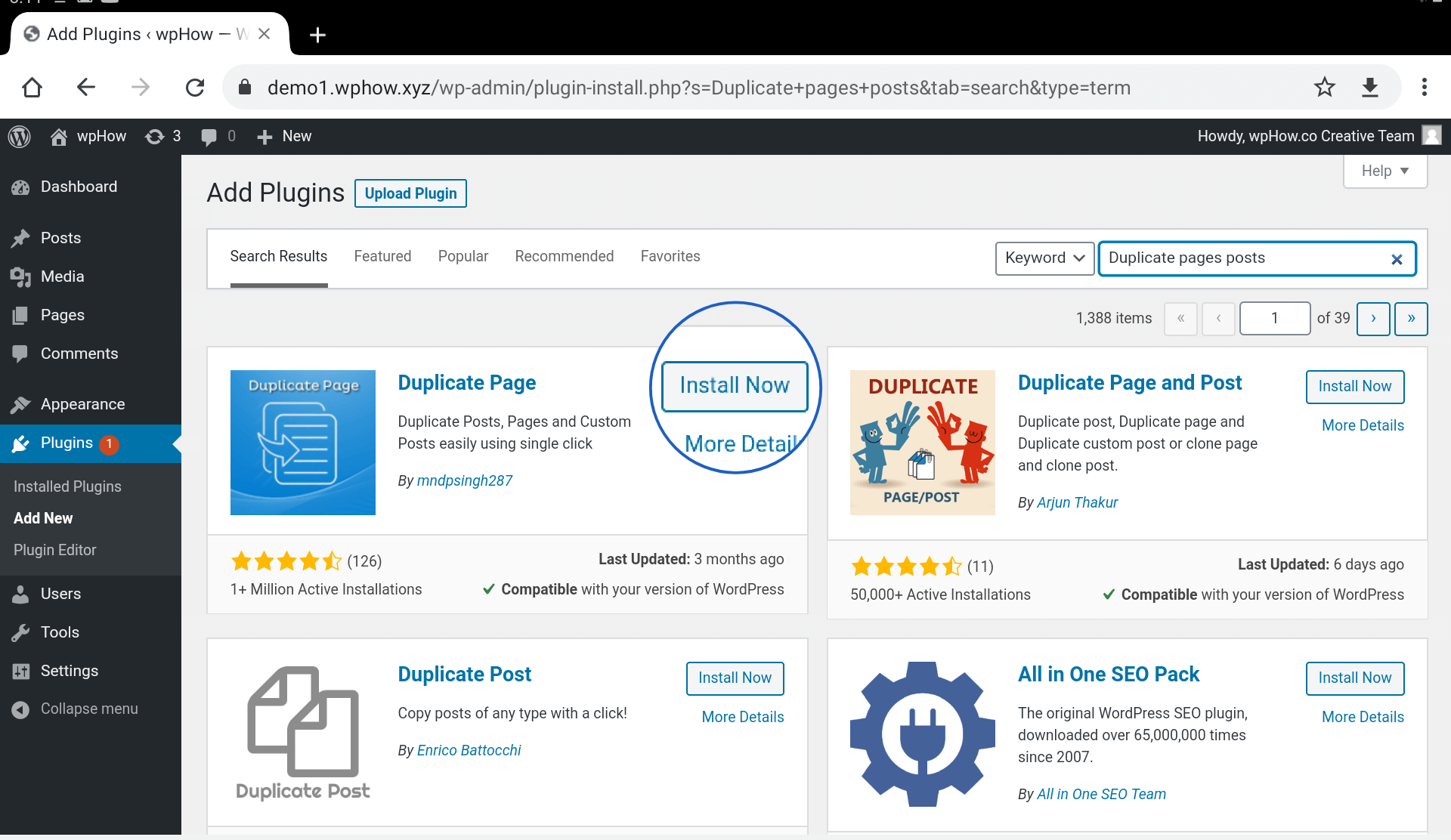
Step 3: Plugin Activation.
Dashboard → Plugins → Installed Plugins
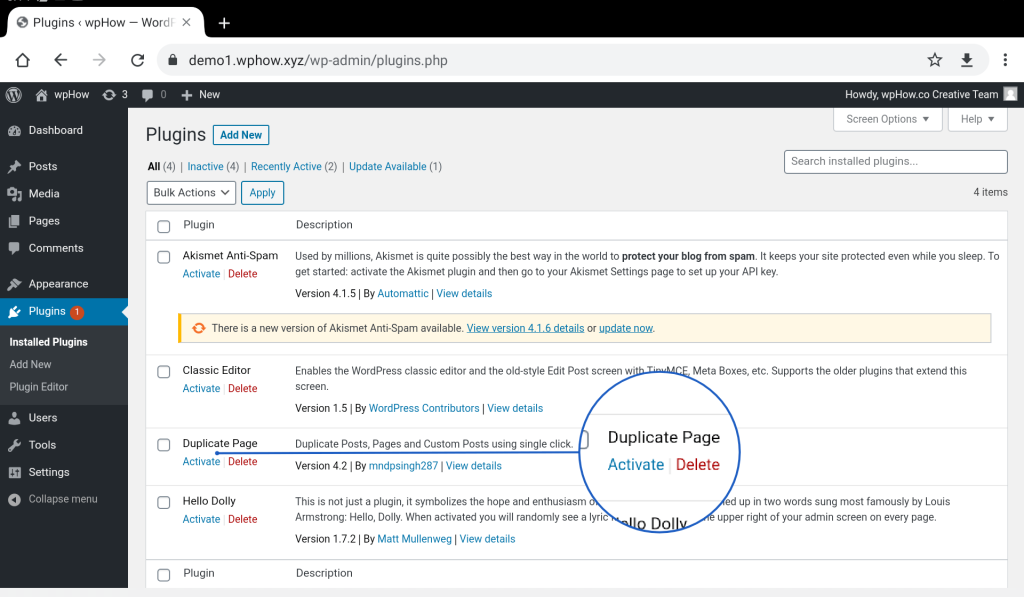
Step 4: Click On Settings.
Settings will appear just after the plugin activation.
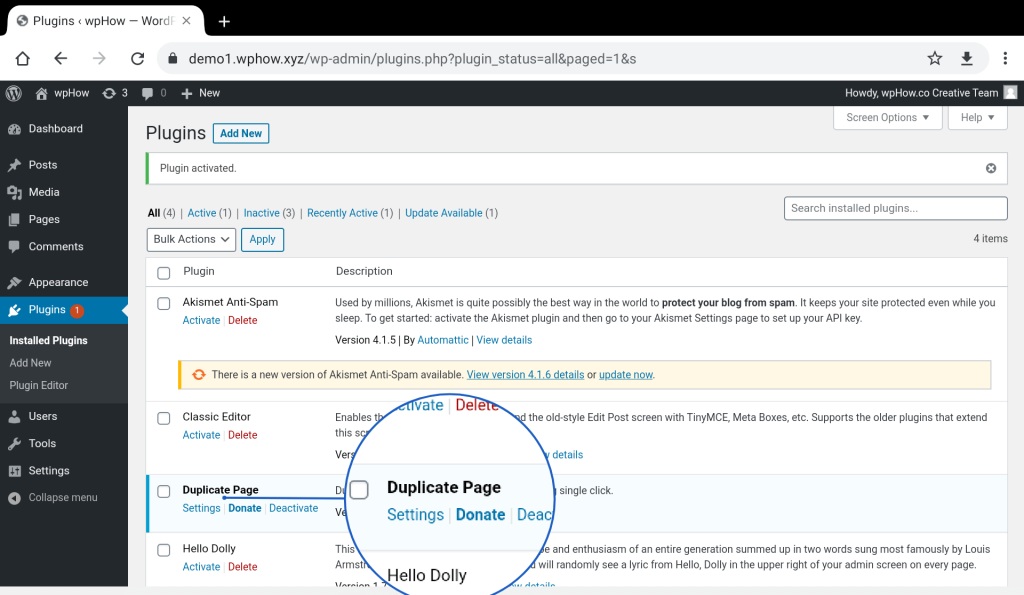
Duplicate Page Settings windows.
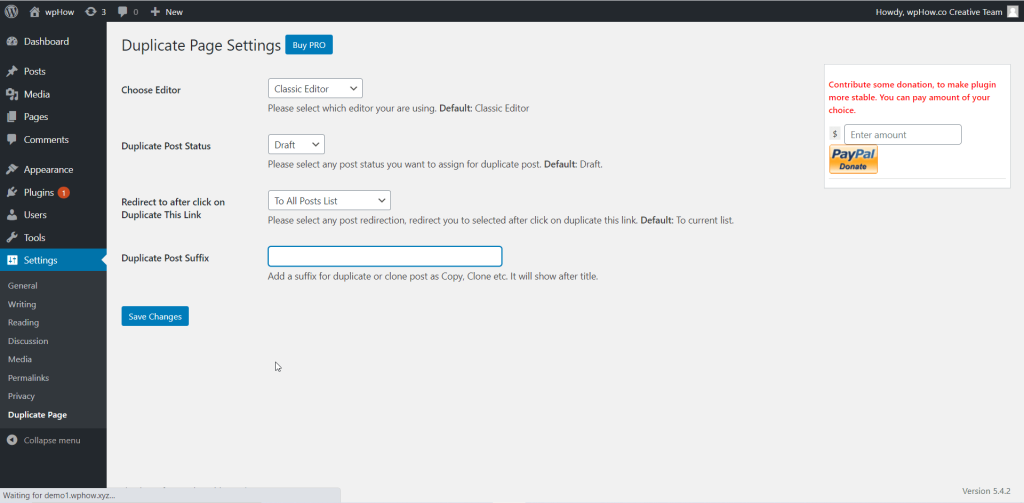
All the settings are self-explanatory.
Choose Editor: There are two options for editor. The default is classic and the other is Gutenberg Editor.
- Classic Editor
- Gutenberg Editor
Duplicate Post Status: There are four post status options for newly generated clone posts.
- Draft
- Publish
- Private
- Pending
Redirect to after clicking on Duplicate This Link.
- To All Post Link: The cloned page will appear in the All Pages option [Dashboard → Pages → All Pages].
- To Duplicate Edit Screen: The cloned page will appear in the Editor windows.
Duplicate Post Suffix: Adds a suffix like duplicate or clone in the newly generated duplicate page (See the image.)
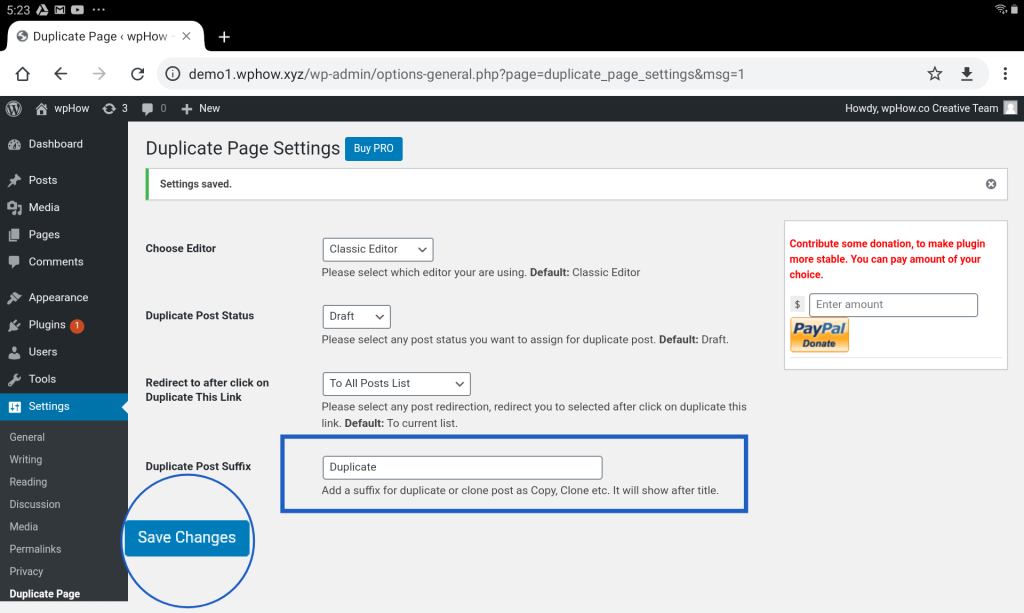
Press Save Changes.
Step 5: Duplicate This.
Dashboard → Pages→ All Pages→ Duplicate This
A new feature Duplicate appears after plugin installation (See the image).
Step 6: Click On Duplicate This
A clone page with a Duplicate suffix is generated by this plugin. However, you can use any other Page Cloning plugin also.
Stuck Somewhere?
Connect With JustHyre
Hire WordPress Engineers for custom jobs like Website Customization, SEO Optimization, Clearing a Hacked Website, Installation & Configuration & more.
Connnect with JustHyre







0 Comments