How to Fix “File Type Is Not Permitted” WordPress Error with Easy Methods?
WordPress is an online Content Management Service (CMS) that can also be used as a web-based service that allows a lot of file-based systems to be edited or inserted into it. There are various files that one can use with WordPress as it is an open file base system, but with every positive, there are some kinds of negatives, and some files/file types are not permitted to be used within WordPress and create a WordPress error.
These file types can be edited or treated with certain methods that allow WordPress to read them and even use them, which later helps us to remove the WordPress error.
Today in this article we are gonna tell you a little more about WordPress and how one can remove the “file type not permitted error” in WordPress.
What Is the “File Type Not Permitted” WordPress Error?
File type not permitted error is usually showcased whenever a file is uploaded that WordPress doesn’t support or allow reading. This error is generic and can be removed with certain methods but for this, you need to know certain file types that WordPress allows and certain that it doesn’t allow.
This error is usually showcased whenever you try to upload any kind of file to your media library.
WordPress restricts certain kinds of files to improve its security features but it allows most of the common file types including images, video, documents, and various other audio and visual formats.
These are some file formats that WordPress allows a user.
Images: .png, .gif, .jpg, .jpeg, .ico
Documents: .pdf, .doc, .docx, .xls, .xlsx, .ppt, .pptx, .pps, .ppsx, .odt, .psd
Audio: .wav, .mp3, .m4a, .ogg
Video: .mp4, .m4v, .mpg, .mov, .wmv, .avi, .ogv, .3gp, .3g2
How To Fix The File Type Error?
Let us get started on how to fix the file type error. There are three methods that one can use to improve or fix the file type error. These methods include using plugins and also using a WordPress dashboard but there is a very basic step that one should check before uploading or even using these two methods.
Extension spellings
Most of the users make a mistake while typing the extension spelling. This is one of the most common mistakes that one can make regarding the fact that they have done everything right. This WordPress error can easily be treated by changing the extension spelling.
Steps for removing the extension spelling WordPress error
- You can directly go to your file manager and search for your file.
- After that, you will have to go and right-click on the file.
- A tab will open up there, and you’ll find an option called rename and you can easily rename your file type.
- Now you’ll have to go and upload the file.
If WordPress allows the file with a green light, the only issue with your file is your extension’s spelling, but if it doesn’t work, you might want to try the other two methods to remove the WordPress error.
Through Plugin
As we all know WordPress has an abundant plugin database and users can do various tasks through WordPress plugins. Today we are going to teach you about the file upload types plugin which is one of the easiest ways to fix your WordPress error. Firstly you need to install the plugin and then will have to activate it. Here is a blog that can help you with how to apply plugins to WordPress.
After activating your plugin will need to go to settings and then search for the file upload type plugin page. After going to the plugin, you will have to search for your file type in the search bar.
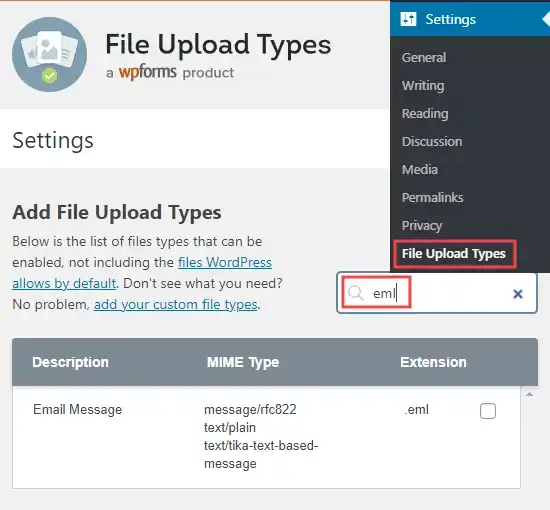
Now after typing your file type into the description will have to enable it through the right tick box. After doing so, make sure you save all the changes because if you just close it, you will discard all your changes. This can help you to remove the WordPress error.
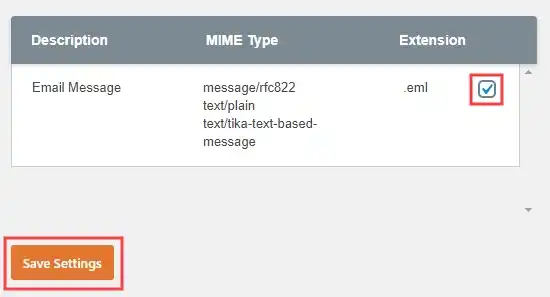
After doing all these steps you will need to go and upload your media file again and this time you will be able to upload your desired media file.
How to Know About Your File Type?
If you are confused about your file type then there are methods that you can use to find out what kind of file you are going to upload on your WordPress so that you can easily save that file type through this plugin.
If you are using Windows 10 you can go and simply open the folder that has your file and on the top window, you will see a tab called filename extensions. You need to tick that and then you will be able to see what kind of file you have and what type of file you will have to save in your plugin.
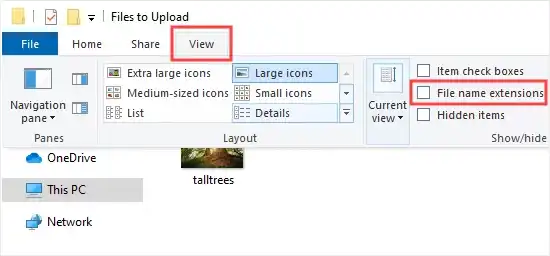
If you are a MAC user then you can easily open the finder tab and then you will have to go to preference and pick on the show all filename extensions.
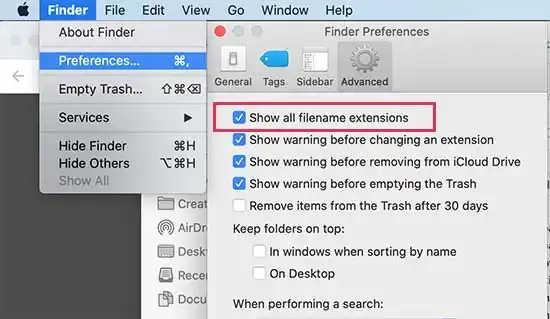
How to Keep Your File Secure After Uploading Specific Files?
The only reason that WordPress restricts various files is to keep your database safe and we would strongly recommend using certain files that WordPress allows you to use. Now if you are not able to use certain file types then you should always follow these steps to keep your web portal safe and secure.
- First, you’ll need to restrict your non-registered users to upload certain file types and even if they want to upload a centric file type then they will need to do it through you and you’ll have to give them access to upload that certain file type.
- If you want to keep your WordPress web portal safe, then you’ll need to use WordPress security plugins, which allow you to maintain a secure database.
- Just like your computer or laptop, you will need to regularly scan your WordPress database and your WordPress web portal, because various kinds of malicious codes can run through your web portal and even ruin the web portal completely.
- You will have to restrict your users from uploading big files because these files contain malware which can ruin your site authenticity and even your user experience.
- This last step is one of the most important steps, and this will help you a lot because various creators do not allow or add user activity. User activity showcases which user uploaded what kind of file where it was uploaded and at what time. This can help you to maintain a database with proper reasoning and the people behind their actions.
Wrapping Up
In conclusion, a WordPress site should be secure but if you want to upload a certain file type to a WordPress portal then you’ll need to do it through plugins and even through changing the name of your extension.
The plugin that we mentioned is free and you can easily upload a file type to your WordPress data portal because of its easy-to-understand user experience and user-centric design.
If you like this blog, also read our step-by-step guide on How to Add a Surprising WordPress Background Image in 5 Minutes. (Easy Methods) and How To Add Custom CSS WordPress Code easily On WordPress ? (3 methods).
Stuck Somewhere?
Connect With JustHyre
Hire WordPress Engineers for custom jobs like Website Customization, SEO Optimization, Clearing a Hacked Website, Installation & Configuration & more.
Connnect with JustHyre







0 Comments