How to Easily Update Plugin in WordPress? (5 Different Methods)
As a site owner, to avoid vulnerabilities generated by an outdated plugin, you should regularly update the plugin in WordPress. If you have been using WordPress for quite some time, you must be aware of the importance of plugins and how the right combination of plugins can affect the site’s functionality. To keep your website secure from hackers, it is very important to update plugins regularly.
Here, in this blog, we will show you 5 different methods by which you can easily update plugins in WordPress.
Managing Plugins
You can download plugins and can manage them from the WordPress dashboard > Plugins. You can check plugin updates in WordPress from the WordPress dashboard > Updates.
Now that you are up to date with the installed plugin you are in no way lagging behind the crowd of people who have already updated the new or current version of the plugin. For this particular option to be enabled, you will have to customize your settings as per this particular preference to have a popup every time a new update with any of your installed plugins is available.
Else, a notification that says that the update that was released was updated to your site too will appear. Most probably a WordPress user who has got a site and owes a domain will automatically have this access option enabled as default stuff. Now that you have successfully had ‘Update Plugin in WordPress‘.
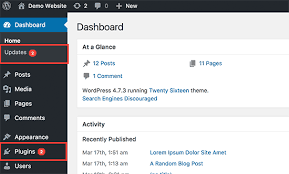
To optimize or update them, we need to know that all the plugins that are active on the websites and usage will definitely be available in the WordPress Plugin Directory. The link to the WordPress plugin directory is given below.
How to Manually Update WordPress Plugins
Method 1: From the WordPress Official Site
‘Update Plugin in WordPress’. Manually updating any plugin deals with very few steps that including the following:
Initially, download the plugin that you want to update in your WordPress site concerning its version by searching for the keyword or keyphrase that you should use to find that particular plugin in Google. Now, go to the official WordPress site that has this plugin for sure if this plugin is actively being in use in the industry, and get to that tab. An alternative to this can be automatically going to the WordPress official site first and then searching for this keyword of the plugin in the search bar.
Once you have reached the site’s plug-in page, all you need to do is scroll down to know what the previous versions available for that particular plugin are. So that, you could know what is the version of the current plugin and how many previous versions have been adopted along with the plugin.
Once you find the current version, which is displayed at the very top part of the page, click on install the plugin and install it as a .exe file. If you are using Windows or a Mac, then download the file as a zip file and extract the file for the following steps.
Method 2: Downloading the New Version and Delete the Old Version Plugins
- Download the plugin,
- Extract the downloaded file or else have the plugin unloadable.
- Use a File Transfer Protocol( FTP ) and connect your server for the site via FTP
- Now, head over to the wp-content or wp-plugins folder. Now, delete the folder that has the previous or old version plugin to make this completely accessible and that one completely inaccessible.
Both methods work most accurately toward the best results. Now that you have successfully had ‘Update Plugin in WordPress‘.
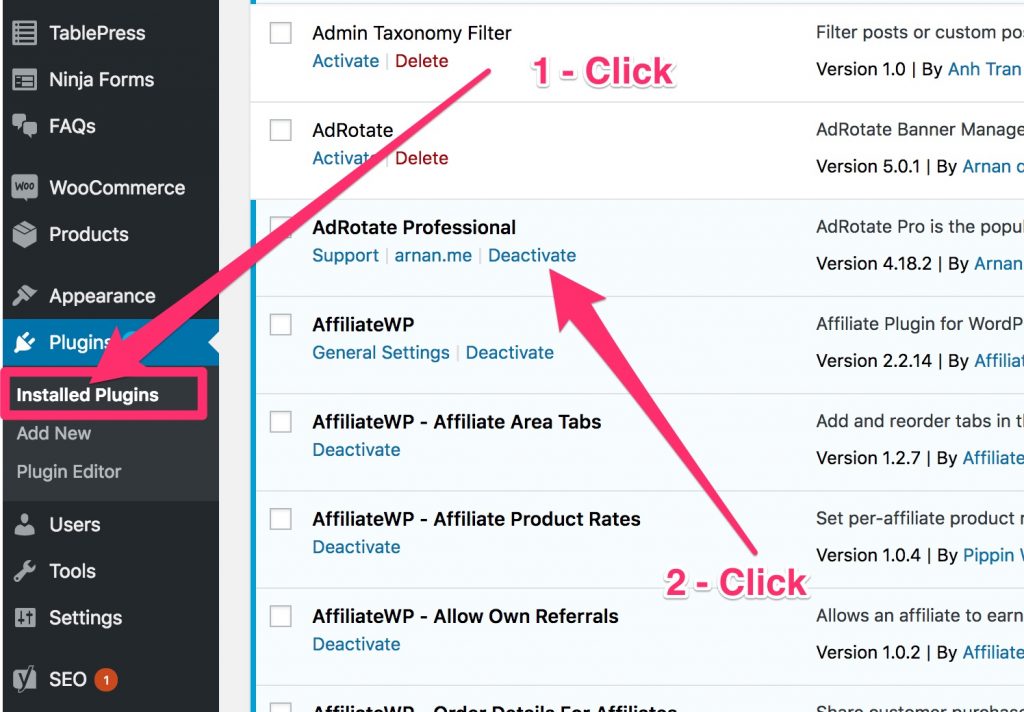
Method 3: Uploading New Version Plugin
An alternative to updating plugins in WordPress is:
- Log in with your login credentials to reach the dashboard,
- Head over to the plugins section.
- Now click on ‘add new’ and click on upload to upload the downloaded version with the current versions of the particular version that you need.
- Once it is uploaded, click on the plugin and activate it. By now, you can use the plugin’s features throughout the WordPress site and you have successfully updated your plugin’s status to the current version or the required version manually. Now that you have successfully had ‘Update Plugin in WordPress’.
Method 4: Using WP-CLI
If you face difficulties in automatically updating the plugin just because there is a bug in your site for processing the automation, then you will have to look for any solutions that suit you from the above list because this method will not work if your site has automation issues in plugin updating. This is by using the in-dashboard method which is the in-dashboard update method. This cannot make a 100 percent replacement for the SFTP method that is outlined in other situations.
Now, WP-CLI is used to update a particular plugin. If you have already been connected with the server with SSH and are clear or familiar with the context, then you will need to run this command on the command prompt or terminal or the site. Now that you have successfully had ‘Update Plugin in WordPress‘.
wp plugin update plugin-slug
Now sticking to the previous update, run this command too, and check it again.
wp plugin update add-from-server
Now you would have definitely made the changes necessary.
How to Auto-Update WordPress Plugins?
You can also automatically update plugins in WordPress. For this particular option, all you need to do is, head over to the dashboard, of the WordPress site you own head over to the plugins section and click on the plugin that you have already installed.
Now you have to update the existing plugin for which, auto-update is a function in which automatically the WordPress site gets an acknowledgment and shows a notification that this particular plugin has got an upgrade with its new version and you can easily do a one-click auto-update.
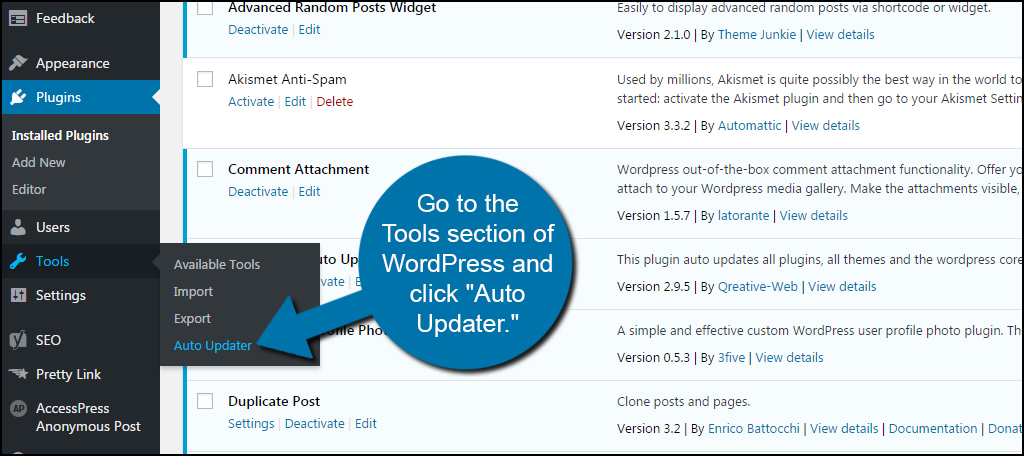
Plugins are small PHP scripts (smaller scripts than the WordPress site’s scripts) That provide different functionalities and make the site more capable of performing various tasks. The features of the WordPress site become highly enhanced and optimistic when the plugins are actively participating in the website’s structure.
Although the plugins are being found here and are thoroughly tested and we consider them to be a safe plugin to use, the safety and quality of work by the plugin also depends on the work progress and the method and kinds of work being processed.
So managing the plugins as per these is really important to get the update of every plugin maximized to work. Now that you have successfully had ‘Update Plugin in WordPress‘.
Wrapping Up
And that’s it for this blog. We hope this blog has helped in updating plugins. Updating plugins is one of the most crucial parts of site management and site security. However, it is not very hard to update plugins in WordPress.
If you like reading this blog, also read our expert’s pick on How to Fix the WordPress White Screen of Death? (6 Common Tips) and How to Easily Update PHP in WordPress?
[wbcr_html_snippet id=”4204″]
Stuck Somewhere?
Connect With JustHyre
Hire WordPress Engineers for custom jobs like Website Customization, SEO Optimization, Clearing a Hacked Website, Installation & Configuration & more.
Connnect with JustHyre







0 Comments