10 Ways to Speed Up Your WordPress Site
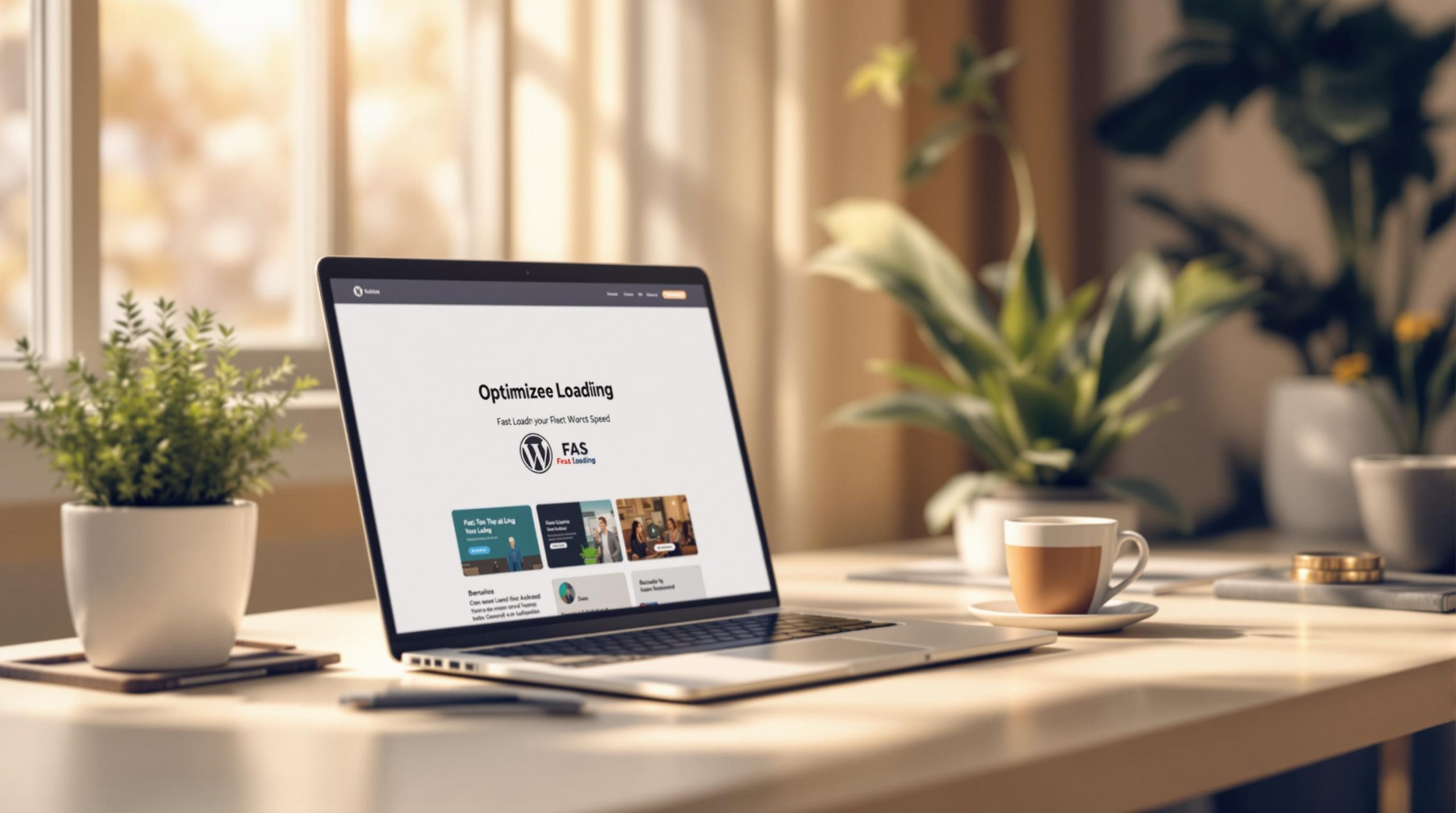
A slow website frustrates users and hurts your search engine rankings. Did you know 40% of visitors leave if a page takes over 3 seconds to load? Speeding up your WordPress site improves user experience and SEO.
Key Tips to Boost Speed:
- Compress and Resize Images: Shrink image sizes using tools like TinyPNG or ShortPixel.
- Use Caching Plugins: Plugins like WP Rocket or WP Super Cache store pages for faster loading.
- Reduce Server Response Time: Upgrade hosting and enable GZIP compression.
- Minify CSS/JavaScript: Strip unnecessary code using plugins like W3 Total Cache.
- Limit Post Revisions: Keep only 5 revisions to avoid database clutter.
- Use a CDN: Deliver content faster with services like Cloudflare.
- Update WordPress, Themes, Plugins: Outdated software slows your site.
- Break Long Posts into Pages: Split content-heavy posts for better performance.
- Prevent Hotlinking: Block others from using your images to save bandwidth.
- Clean Your Database: Remove spam, old revisions, and unused data with WP Optimize.
Quick Comparison: Tools to Optimize WordPress Speed
| Feature | Recommended Tools |
|---|---|
| Image Optimization | TinyPNG, ShortPixel, WP Smush |
| Caching | WP Rocket, WP Super Cache |
| Database Cleanup | WP Optimize, WP-DB Manager |
| CDN | Cloudflare, MaxCDN, KeyCDN |
| Minification | WP Rocket, W3 Total Cache |
A faster site keeps users happy and ranks better on Google. Start with these steps today!
How to Speed Up Your WordPress Website (Simple Guide)
1. Compress and Resize Images
Speeding up your WordPress site starts with optimizing images. Why? Because images account for about 63% of a webpage’s total size, according to Google [1]. By reducing image file sizes and resizing them appropriately, you can make a noticeable difference in your site’s load time.
For example, WP Rocket reported a 65% reduction in load time on a site simply by optimizing images [1]. This small step can have a big impact.
How to Optimize Images
- Compress: Shrink file sizes without losing quality.
- Resize: Match image dimensions to your site’s layout. For example, avoid uploading 2000-pixel-wide images if your content area is only 800 pixels wide.
Tools to Automate the Process
- TinyPNG: Great for straightforward image compression.
- ShortPixel: Offers advanced features like converting to WebP format.
- WP Smush: A beginner-friendly option for easy optimization.
Tips for Better Image Optimization
- Use JPEG for photos and PNG for graphics with transparency.
- Stick to file sizes under 200KB when possible.
- Enable lazy loading, so images only load as users scroll, reducing initial load times.
While optimizing images tackles a key performance issue, remember that caching plugins can further enhance your site’s speed by addressing server-level inefficiencies.
2. Use Caching Plugins
Caching plugins can help your WordPress site load faster by creating static versions of your pages. Instead of processing every request from scratch, these plugins deliver pre-stored HTML pages, which cuts down on server work and speeds up content delivery.
How Caching Works
By serving pre-generated static HTML pages, caching reduces the strain on your server and makes your site faster for visitors [1].
Popular Caching Options
| Plugin Name | Key Features |
|---|---|
| WP Rocket | Paid plugin with automatic optimization and CDN support |
| WP Super Cache | Simple caching, ideal for smaller websites |
| LiteSpeed Cache | Advanced server-level caching for LiteSpeed hosting |
| SG Optimizer | Custom caching designed for SiteGround hosting |
Tips for Setting Up Caching
To get the best results:
- Enable page caching to store static HTML versions of your site.
- Turn on browser caching to make repeat visits quicker for users.
- Preload critical pages so they’re always ready to load instantly.
Advanced Caching Advice
If you update your site, clear the cache to ensure visitors see the latest changes. Plugins like WP Rocket make this process easier with automated tools [2]. Pairing a caching plugin with a CDN can also improve speed by serving cached content from servers closer to your users [3].
While caching plugins are great for optimizing server-side performance, improving server response time can take your site’s speed to the next level.
3. Reduce Server Response Time
Improving server response time is a key element in boosting WordPress performance. A quicker server ensures a better experience for users and can also help your site rank higher in search engine results.
Pick Hosting Built for WordPress
Choosing the right hosting is essential. Look for options tailored to WordPress:
- Managed WordPress Hosting: Comes with infrastructure and tools designed to enhance performance.
- VPS Hosting: Offers dedicated resources for more control and faster speeds.
Fine-Tune Server Settings
Adjusting server settings can make a noticeable difference in performance:
- Enable GZIP compression to shrink file sizes during transfers.
- Tweak PHP settings for smoother and faster processing.
- Clean up your database by removing unused tables and old post revisions.
Use Server-Level Caching
Beyond caching plugins, server-level caching can take your site’s performance to the next level. Tools like Redis or Memcached help reduce server load and deliver dynamic content faster.
“Using a CDN can improve server response time by distributing content across multiple servers located closer to users. This reduces the distance data needs to travel, thus minimizing latency and improving response time” [3].
Keep track of your site’s speed using tools like Google PageSpeed Insights. While server optimization is a crucial step, don’t forget to optimize your site’s code by minifying CSS and JavaScript files for even better performance.
4. Minify CSS and JavaScript Files
Minifying your CSS and JavaScript files helps reduce file sizes by stripping out unnecessary characters like spaces, comments, and line breaks. This cuts down on load times without altering how your site functions.
Why Minification Matters
By shrinking file sizes, minification speeds up your site, reduces bandwidth usage, and improves metrics like Core Web Vitals. This helps browsers load your site faster, leading to better performance and a smoother user experience.
Tools for Minifying WordPress Files
You don’t need to be a developer to minify files on WordPress. Plugins make it simple. Here are some popular options:
- WP Rocket: Handles minification automatically and includes other optimization features.
- W3 Total Cache: A free plugin offering a range of minification settings.
- SG Optimizer: Designed for SiteGround users, it merges files and optimizes for mobile.
How to Minify Safely
- Test changes incrementally to avoid breaking your site.
- Use Google PageSpeed Insights to measure performance improvements.
- Recheck minification settings after updating WordPress, themes, or plugins.
- Start with either CSS or JavaScript files, not both at once.
“Minifying files improves Core Web Vitals by speeding up load times and enhancing user experience” [2][4].
Practical Tips for Implementation
- Use your plugin’s automatic minification feature for ease.
- Always keep backups of your original files.
- After each optimization, check your site to ensure everything works as expected.
- Use browser developer tools to confirm performance gains.
While minification is a great way to optimize your site’s code, don’t overlook managing WordPress revisions to keep your database lean and your site running smoothly.
5. Limit the Number of Post Revisions
Every time you save a post or page in WordPress, a new revision is created. Over time, this can clutter your database and slow down your site. Keeping your database streamlined helps improve query speed and overall site performance.
Managing Revisions for Better Performance
WordPress stores each revision as a full copy of the post. On sites with lots of content, this can quickly lead to a bloated database. To avoid this, you can limit the number of revisions stored by adding the following line to your wp-config.php file:
define('WP_POST_REVISIONS', 5);
This setup keeps only the last 5 revisions for each post, balancing the ability to track changes with maintaining performance. For most websites, keeping 2-5 revisions is more than enough.
Easy Tools for Revision Management
Not comfortable editing configuration files? No problem. Plugins like WP Rocket, WP-DB Manager, and WP Optimize allow you to manage revisions and improve database performance without needing to touch any code.
Key Tips Before You Start
Before limiting post revisions, make sure to:
- Back up your site to avoid any data loss.
- Schedule regular database cleanups to keep things running smoothly.
- Monitor performance improvements to ensure the changes are effective.
“Limiting post revisions is one of the easiest yet impactful ways to optimize WordPress sites. It’s beginner-friendly and quick to implement, making it a great starting point for improving performance.” [4]
While trimming down revisions helps keep your database efficient, pairing this with a CDN can further boost your site’s speed by delivering content faster.
sbb-itb-0a7d990
6. Use a Content Delivery Network (CDN)
For WordPress sites, adding a CDN is an easy way to boost speed and reliability, especially if you have visitors from around the world. A CDN stores copies of your site’s static files – like images, CSS, and JavaScript – on servers across the globe. This ensures users get content from the server closest to them.
How CDNs Improve Performance
When someone visits your WordPress site with a CDN in place, they’re automatically connected to the nearest server in the network. This reduces load times and makes their browsing experience smoother [3].
Why Use a CDN?
CDNs bring several perks to WordPress sites, including:
- Faster content delivery thanks to globally distributed servers.
- Better site reliability through redundant hosting.
- Added security features, such as protection against DDoS attacks.
- Reduced strain on your main server.
- Access to detailed performance data for monitoring.
Top CDN Providers for WordPress
Here are some popular CDN options tailored for WordPress users:
- Cloudflare: Offers a free plan with basic CDN and security tools.
- MaxCDN: Known for seamless WordPress integration.
- KeyCDN: Developer-friendly with pay-as-you-go pricing.
Setting Up a CDN
Many WordPress optimization plugins make CDN setup a breeze, even for non-technical users. Focus on these areas for a smooth configuration:
- DNS settings: Ensure your domain settings are correctly configured.
- Static content delivery: Enable CDN support for images, scripts, and other static assets.
- Caching rules: Align your CDN cache settings with your WordPress setup.
“Using a CDN is part of a comprehensive performance optimization strategy, working alongside other techniques like caching and code minification to deliver the best possible user experience.” [3]
While a CDN helps with faster content delivery, keeping your WordPress site updated is just as important for maintaining speed and security.
7. Keep WordPress Core, Themes, and Plugins Updated
Keeping your WordPress core, themes, and plugins updated is crucial for both performance and security. Did you know that 61% of hacked WordPress sites were using outdated core software, themes, or plugins? That’s according to WordPress.org statistics [1].
How Outdated Components Affect Speed
Old or unmaintained components can slow your site down. They often contain unoptimized code, cause compatibility issues, or include resource-heavy features that drag down performance.
Tips for Safe Updates
To ensure smooth updates:
- Back up your site before making any changes.
- Test updates in a staging environment to catch potential conflicts.
- Apply updates incrementally, rather than all at once, to minimize risks.
- After updating, check your site’s performance using tools like Google PageSpeed Insights to confirm everything runs smoothly.
Automating the Process
Managed hosting services or security plugins can handle updates for you. These tools help automate the process and monitor for vulnerabilities, saving you time and reducing security risks.
Why This Matters for Security
Outdated plugins alone are responsible for 55% of WordPress vulnerabilities [5].
“Keeping your WordPress site up to date is one of the most important things you can do to prevent hacking and other security issues.” – Mark Maunder, Founder of Wordfence [3]
Regular updates not only protect your site but also help maintain fast, efficient performance. Pair this with a well-structured content strategy to take your site to the next level.
8. Break Long Posts into Pages
Dividing long posts into smaller pages can help improve loading speed and keep readers engaged. This approach works well for content packed with images and other media.
Why It Matters
Long posts filled with media can slow down your site by putting extra strain on servers. Pagination reduces the amount of data WordPress has to load at once, speeding things up.
For example, splitting a media-heavy post into smaller sections cut load time from 10 seconds to just 2 seconds [4]. That’s a big difference for user experience and site performance.
How to Add Page Breaks
You can use the Page Break block in WordPress at logical points in your post to split it into smaller sections. WordPress makes this easy, and plugins like WP-PageNavi can improve the look and usability of your pagination links.
Tips for Effective Pagination
- Use pagination for posts with lots of media or complex elements.
- This not only speeds up loading times but also helps search engines index your content more efficiently [4].
SEO Tips for Pagination
When breaking posts into multiple pages:
- Give each page a unique title.
- Use proper canonical URLs.
- Add
rel="next"andrel="prev"attributes to guide search engines.
While pagination helps optimize long posts, don’t forget to protect your media files to further enhance site performance.
9. Prevent Hotlinking of Your Content
Hotlinking happens when other websites directly use your images or files by linking to them, instead of hosting the content themselves. This eats up your server’s bandwidth and resources, which can slow down your WordPress site.
Why Hotlinking Hurts Your Site
When someone hotlinks your content, your server has to handle extra requests that don’t benefit your site. This can lead to slower load times for your actual visitors and strain your resources unnecessarily. Stopping hotlinking helps keep your site fast and reliable for the people who matter – your users.
How to Stop Hotlinking
You can block hotlinking by adding a few lines of code to your .htaccess file:
RewriteEngine on
RewriteCond %{HTTP_REFERER} !^$
RewriteCond %{HTTP_REFERER} !^http(s)?://(www\.)?yourdomain.com [NC]
RewriteRule \.(jpg|jpeg|png|gif)$ - [NC,F,L]
This code ensures that only your domain can display your images, while other sites are blocked from linking to them.
If editing files directly isn’t for you, WordPress plugins can make it easier. Here are some options:
| Plugin Name | Features |
|---|---|
| WP Rocket | Automatically adjusts .htaccess to block hotlinking; includes CDN support. |
| All In One WP Security | Simple interface with one-click hotlinking prevention. |
| W3 Total Cache | Combines caching tools with hotlinking protection. |
Tips for Better Protection
- Let trusted sources like search engines access your content.
- If you’re using a CDN, activate its built-in hotlinking protection for added ease and security.
- Use tools like GTmetrix or Pingdom to measure how these changes improve your site’s performance.
- Regularly review and update your settings to keep up with new hotlinking tricks.
CDN services often simplify this process by offering built-in hotlinking protection. While this keeps your server resources safe, don’t forget to also optimize your database for a faster, more efficient site overall.
10. Clean and Optimize Your Database
Over time, your WordPress database can fill up with unnecessary data like post revisions, spam comments, and orphaned metadata. This extra clutter makes WordPress work harder, slowing down your site’s performance.
What Causes Database Bloat?
Database bloat happens when your database collects too much unnecessary information. This slows down queries and page load times. Here’s a breakdown of common culprits:
| Data Type | Impact on Performance |
|---|---|
| Post Revisions | High – Creates multiple versions of posts |
| Spam Comments | Medium – Fills up comment tables |
| Orphaned Metadata | Medium – Leaves unused database entries |
| Transient Options | Low – Temporary data that may linger |
How to Optimize Your Database
- Use Optimization Plugins
Plugins make cleaning your database simple. Here are a few options:- WP-DB Manager: Handles scheduled cleanups and backups.
- WP Optimize: Cleans up your database and provides detailed analytics.
- Advanced Database Cleaner: Focuses on removing orphaned data.
- Set Up Regular Maintenance
Schedule database optimization based on your site’s traffic:- High-traffic sites (10,000+ visitors/month): Weekly cleanups.
- Medium-traffic sites (1,000–10,000 visitors/month): Monthly cleanups.
- Low-traffic sites: Quarterly cleanups.
Always back up your database before running any optimization tasks.
- Monitor Performance
Tools like GTmetrix or Pingdom can help you track your database size and measure the impact of optimizations. Check results regularly and adjust your cleaning schedule if needed.
Conclusion
Speeding up your WordPress site isn’t about quick fixes – it’s about taking a well-rounded approach to improving performance. The techniques we’ve discussed work together to create a faster, more effective site that benefits both your users and search engine rankings.
As mentioned earlier, faster websites not only keep visitors engaged but also perform better in search results. Server-side tweaks and database upkeep tend to have the biggest impact, while optimizing assets and managing content help fine-tune overall performance.
Make it a habit to schedule updates, clean up your database, and review your site’s performance regularly. Incorporating these tasks into your routine ensures your site stays fast and efficient.
Site optimization isn’t a one-time task. As your WordPress site grows, revisiting these strategies becomes even more important. Use performance metrics to monitor progress and adjust your approach to keep your site running at its best. Consistent optimization leads to a better user experience, stronger SEO, and a site that stays ahead of the curve.
FAQs
Which WordPress cache plugin is best?
Picking the right caching plugin can make a big difference in your WordPress site’s speed and performance. Here’s a quick look at some of the top choices to help you decide:
- WP Rocket: Known for its simplicity and automation, this plugin is great for beginners. It takes care of tasks like page caching, browser caching, and lazy loading automatically [2].
- WP-Optimize: A free option that combines caching, database cleanup, and image compression. It’s a solid choice for small to medium-sized websites [4].
- W3 Total Cache: Perfect for advanced users who want detailed customization options [5].
If you’re using managed WordPress hosting from providers like SiteGround or Flywheel, you might not even need a plugin. These hosts often include built-in caching tailored specifically for WordPress.
When choosing a caching plugin, focus on these key factors:
- Compatibility: Ensure it works smoothly with your hosting setup.
- Features: Look for extras like minification or CDN integration.
- Support: Reliable technical assistance can be a lifesaver.
- Updates: Opt for plugins that are regularly maintained.
Related posts
- 15 Essential WordPress Security Plugins for 2025
- How to Create a Custom WordPress Menu: Step-by-Step Guide
- Beginner’s Guide to WordPress Gutenberg Editor
Stuck Somewhere?
Connect With JustHyre
Hire WordPress Engineers for custom jobs like Website Customization, SEO Optimization, Clearing a Hacked Website, Installation & Configuration & more.
Connnect with JustHyre





