How to Create a Custom WordPress Menu: Step-by-Step Guide
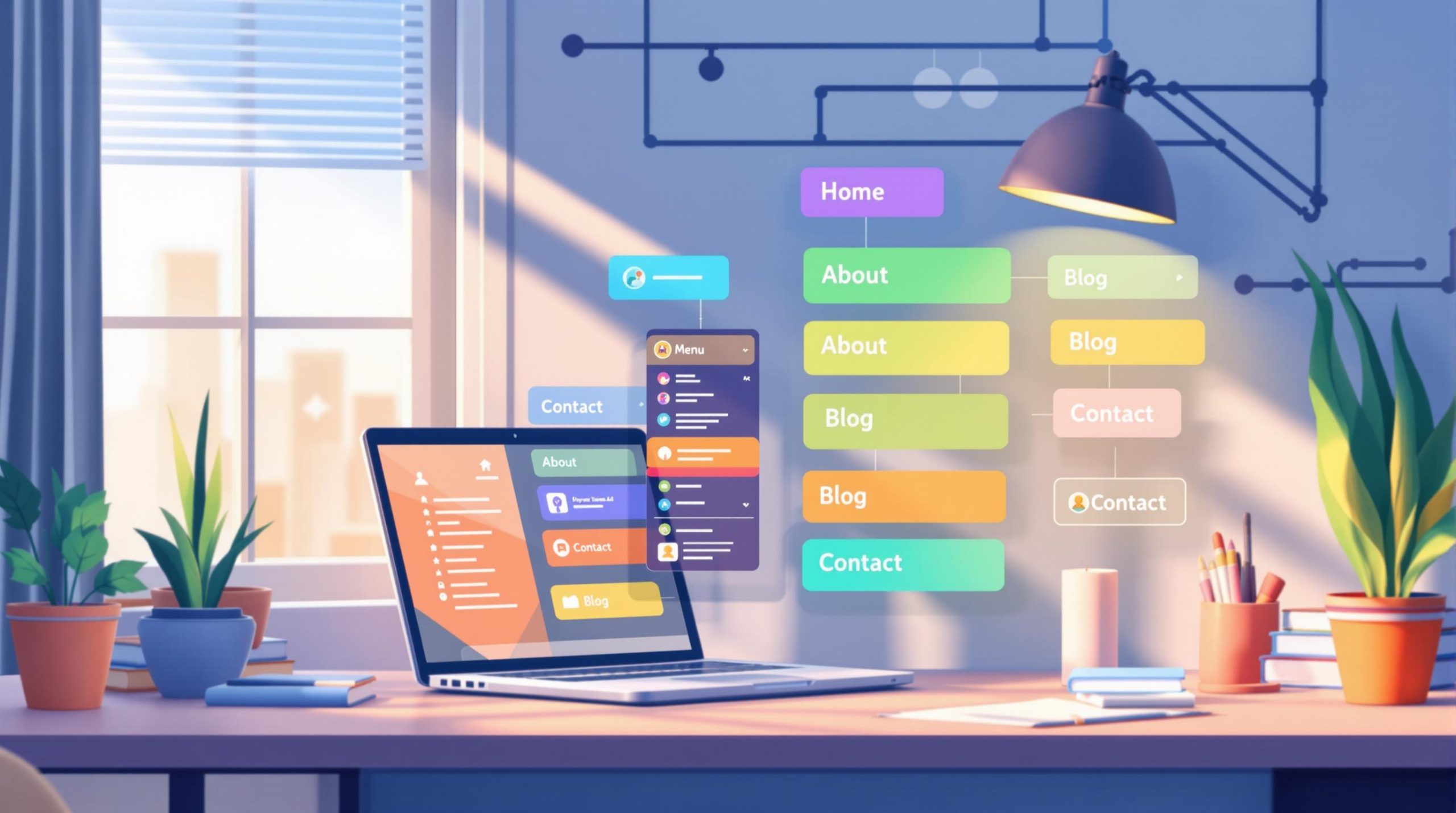
Want to make your WordPress site easier to navigate? Custom menus are the answer. They let you organize links to pages, posts, categories, and even external URLs in a way that improves usability and matches your site’s design.
Here’s what you’ll learn in this guide:
- How to access and use the Menu Editor for classic and block themes.
- Adding and arranging menu items, including dropdowns.
- Styling menus using WordPress tools or custom CSS.
- Assigning menus to different areas like headers, footers, and sidebars.
- Troubleshooting common menu issues, like missing items or dropdown problems.
Quick Tip: A well-structured menu not only helps users but also boosts your SEO by making your site easier to crawl.
Let’s dive into the details to create and customize your WordPress menu like a pro.
How to Use the New WordPress Menu and Navigation System
How to Open the Menu Editor
The Menu Editor is where you create and organize menus that fit your site’s layout and structure.
Steps to Access the Menu Editor
- Log in to your WordPress Dashboard.
- Go to Appearance > Menus.
For block themes:
- Head to Appearance > Editor.
- Select the Navigation block to manage menus.
Inside the Menu Editor
The Menu Editor has three main sections:
- Left Panel: Add items like pages, posts, custom links, or categories to your menu.
- Main Editing Area:
- Arrange and nest menu items using the menu structure panel.
- Edit labels and attributes for individual menu items.
- Menu Settings: Assign menu locations, tweak display settings, or enable auto-adding for new pages.
You can create different menus for areas like the main navigation, footer, or even mobile menus. While the interface may vary slightly between classic and block themes, the core tools for managing menus remain consistent.
Next, let’s look at how to add and organize menu items for a polished navigation experience.
How to Add and Arrange Menu Items
Setting up your menu properly helps visitors navigate your site effortlessly. The Menu Editor gives you the tools to build a clear and organized navigation system.
Adding Pages, Posts, and Links to Menus
In the left panel of the Menu Editor, choose the type of content you want to add (Pages, Posts, Custom Links, or Categories). Check the items you want, then click Add to Menu to include them.
Here’s what you need to know about specific content types:
- Custom Links: Enter the URL and a descriptive Link Text so users know exactly where the link will take them.
- Categories: Use category links to group related content, making it easier for users to explore.
Creating Dropdown Menus
To create dropdowns, start by adding a parent item. Then, drag related items slightly to the right underneath it. Keep dropdowns simple by sticking to just two levels – this ensures your navigation stays easy to use.
Removing or Rearranging Menu Items
To Remove Items:
- Click the arrow next to the menu item to expand its settings.
- Select Remove to take it off the menu.
To Rearrange Items:
- Simply drag and drop items to change their order or hierarchy.
Once your menu is set, you can move on to customizing its appearance to better fit your site’s design.
Customizing the Look of Your Menus
Using WordPress Tools to Style Menus
WordPress makes it easy to tweak your menu’s design using the Customizer. Go to Appearance > Customize, then click on Menus to get started.
In the Customizer, you can adjust things like colors, fonts, spacing, alignment, and how your menu is positioned. Many WordPress themes also offer extra menu design options directly in their settings.
If you want more control, you can take it a step further by adding custom CSS.
Adding Custom CSS for More Control
Custom CSS gives you advanced options to style your menus exactly how you want. You can add your CSS directly in the Additional CSS section of the WordPress Customizer.
Here are a few examples of CSS you can use to style your menus:
/* Highlight active menu items with a bottom border */
.current-menu-item {
border-bottom: 2px solid #007bff;
}
/* Add smooth hover effects for links */
.menu-item a {
transition: all 0.3s ease;
}
/* Style dropdown menus with a soft shadow and light background */
.sub-menu {
background: #f8f9fa;
box-shadow: 0 2px 5px rgba(0,0,0,0.1);
}
When using custom CSS, keep these tips in mind:
- Test your changes on different devices and browsers to ensure consistency.
- Use a child theme to avoid losing your styles during theme updates.
- Keep your code clean and organized by adding clear comments.
sbb-itb-0a7d990
Assigning Menus to Different Areas
Understanding Menu Locations in Themes
Themes often come with predefined menu locations, such as the header, footer, and sidebar. You can find these under Appearance → Menus in the Manage Locations section. The names for these locations vary by theme but might include:
- Primary Navigation
- Top Menu
- Footer Navigation
- Mobile Menu
Placing Menus in the Header, Footer, or Sidebar
To assign a menu, head over to Appearance → Menus, select the desired menu, choose a location in the Manage Locations tab, and hit Save Changes.
Themes like Astra and GeneratePress provide options for menus in areas such as the primary header, footer, and mobile navigation. These can be used for main links, legal pages, or adapting to smaller screens.
For more intricate setups, you can assign different menus to various sections. For example, use a header menu for primary navigation and a footer menu for privacy policies or terms. You can also tweak how menus look and where they appear, as explained earlier.
Keep these tips in mind when assigning menus:
- Test menu placement on both desktop and mobile devices.
- Make sure menu items are easy to see and access in their assigned spots.
- Check that the number of menu items fits within the available space.
- Ensure dropdown menus function properly in their new locations.
If your menu isn’t showing up, try clearing your cache and refreshing the page. If the problem continues, confirm that your theme supports the selected menu location.
After assigning menus, double-check that they work smoothly across devices. If any issues pop up, troubleshooting can help you get things back on track.
Fixing Common Menu Problems
Menus play a big role in how users navigate your site. Addressing any issues quickly helps ensure visitors don’t get frustrated or lost.
What to Do If Menu Items Don’t Show Up
If your menu items aren’t showing, start by confirming the menu is saved and assigned to the correct location under Appearance → Menus. Still not working? Clear your browser cache and reload the page.
Menu problems can often be traced to plugin conflicts. Try deactivating all plugins, then reactivate them one at a time to find the culprit. If the issue seems tied to your theme, switch to a default WordPress theme like Twenty Twenty-Four. If the menu works with the default theme, check your theme’s documentation or reach out to its developer for help.
How to Fix Dropdown Menus That Don’t Work
If dropdown menus aren’t functioning:
- Double-check that submenu nesting matches your theme’s setup requirements.
- Inspect your CSS to ensure dropdown styles aren’t being overridden.
For themes like Astra or GeneratePress, review their specific dropdown menu settings in the theme customizer. Some themes may require additional configuration for dropdown menus to work correctly.
Solving Mobile Menu Issues
Mobile menu problems are common but often easy to fix. Here’s a quick guide to tackle them:
| Issue | Solution |
|---|---|
| Menu doesn’t collapse | Enable the mobile menu breakpoint and check CSS media queries. |
| Hamburger icon missing | Look at theme settings and confirm the menu is assigned to the correct location. |
| Dropdowns won’t open | Test touch events and check for JavaScript conflicts. |
Themes like GeneratePress often include dedicated mobile menu options in their settings, making adjustments straightforward.
With these steps, you can ensure your menus work properly across all devices, providing users with a smooth browsing experience.
Conclusion: Final Thoughts on Custom Menus
Custom menus play a key role in simplifying navigation and improving usability, making them a must-have for any website. WordPress’s built-in menu system provides tools to create anything from straightforward header menus to detailed dropdown navigation.
Well-organized menus not only make it easier for users to browse but also help search engines index your site more effectively. With search engines giving preference to user-friendly websites, implementing menus correctly can directly impact your site’s visibility.
Here’s a quick breakdown of their benefits:
| Benefit | Impact |
|---|---|
| Better Navigation | Makes browsing easier for users |
| Mobile-Friendly Design | Adapts well to mobile devices |
| SEO Boost | Helps improve search rankings |
| Flexible Customization | Offers many styling possibilities |
Custom menus support seamless navigation, improve visibility on search engines, and work well across devices – all while offering plenty of design flexibility. However, their success relies on regular updates and testing to maintain smooth functionality.
FAQs
Here, we address some common questions about creating and customizing WordPress menus to help you manage them with ease.
How do I change the location of the menu in WordPress?
Changing a menu’s location in WordPress is straightforward. Navigate to Appearance → Menus, choose your menu, and assign it to a location under ‘Menu Settings’ or the ‘Manage Locations’ tab. Depending on your theme, you can place menus in areas like headers, footers, or sidebars.
How do I customize my menu in WordPress?
WordPress provides tools to customize menus directly. Head to Dashboard > Appearance > Menus to:
- Add or remove pages, posts, or custom links
- Organize items into parent and child structures for dropdowns
- Set visibility and assign menus to specific locations
For styling adjustments like colors, fonts, or spacing, check out the WordPress Customizer. Keep in mind that the customization options available depend on your theme.
Related posts
- WordPress.com vs WordPress.org: Which to Choose?
- WordPress SEO Checklist: 20 Points for Better Rankings
- Best WordPress Themes for Small Business in 2025
- Fix WordPress White Screen of Death: Complete Guide
Stuck Somewhere?
Connect With JustHyre
Hire WordPress Engineers for custom jobs like Website Customization, SEO Optimization, Clearing a Hacked Website, Installation & Configuration & more.
Connnect with JustHyre