Beginner’s Guide to WordPress Gutenberg Editor
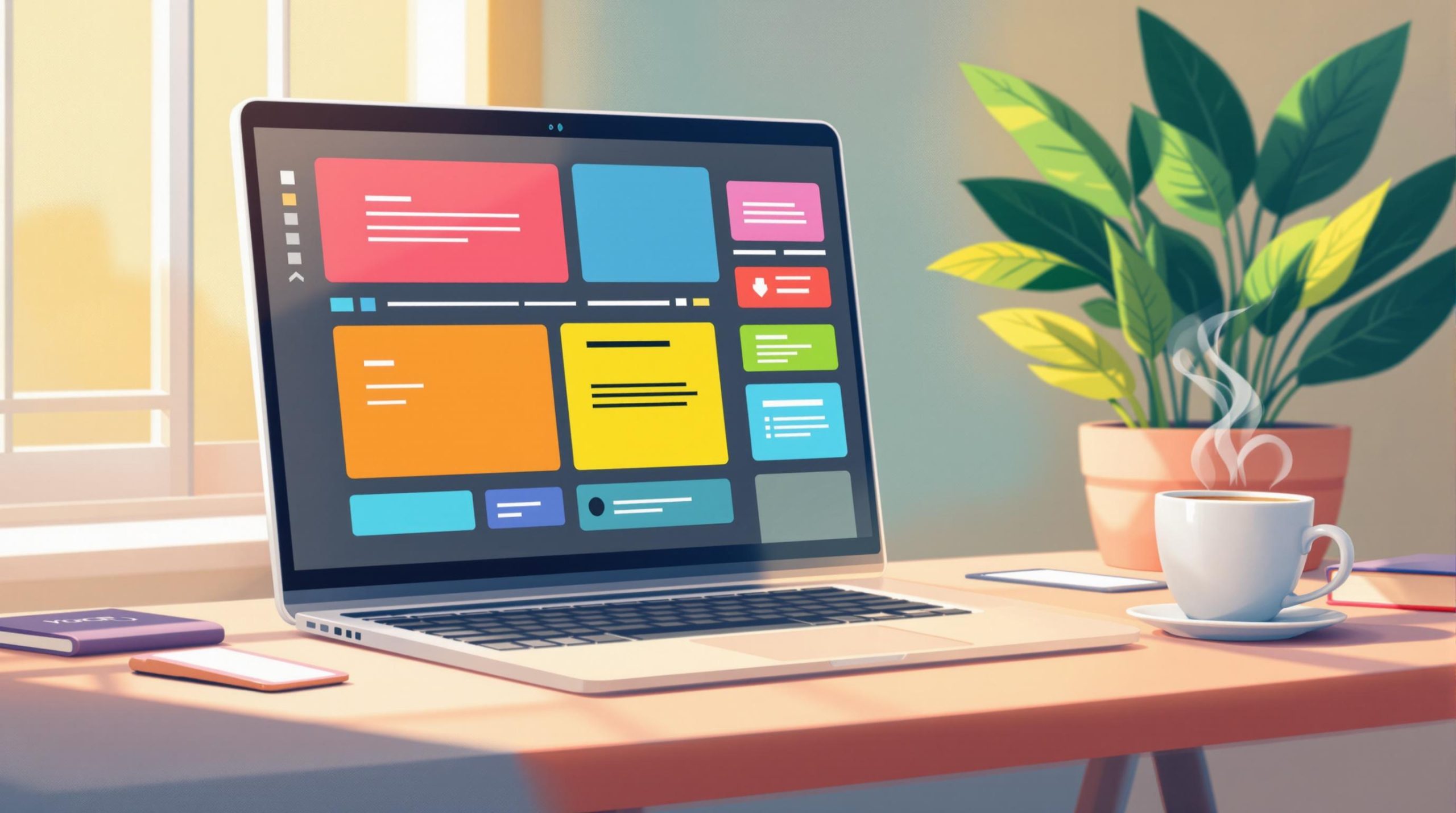
Want to create WordPress content without coding? The Gutenberg Editor makes it simple. Every element – text, images, videos – is a block you can drag, drop, and customize. Here’s what you need to know:
- What it is: A block-based editor launched in December 2018 with WordPress 5.0.
- Why use it: Easy visual editing, drag-and-drop functionality, and no coding required.
- Key features:
- Pre-designed blocks for text, images, and layouts.
- Reusable blocks to save time.
- Full Site Editing (FSE) for customizing headers, footers, and templates.
How to start:
- Open the editor from your WordPress dashboard.
- Add blocks using the “+” button or “/” shortcut.
- Rearrange, style, and preview your content.
Whether you’re a beginner or looking to improve your workflow, Gutenberg is designed to make content creation fast and user-friendly. Let’s dive in!
WordPress Gutenberg – The Ultimate Guide
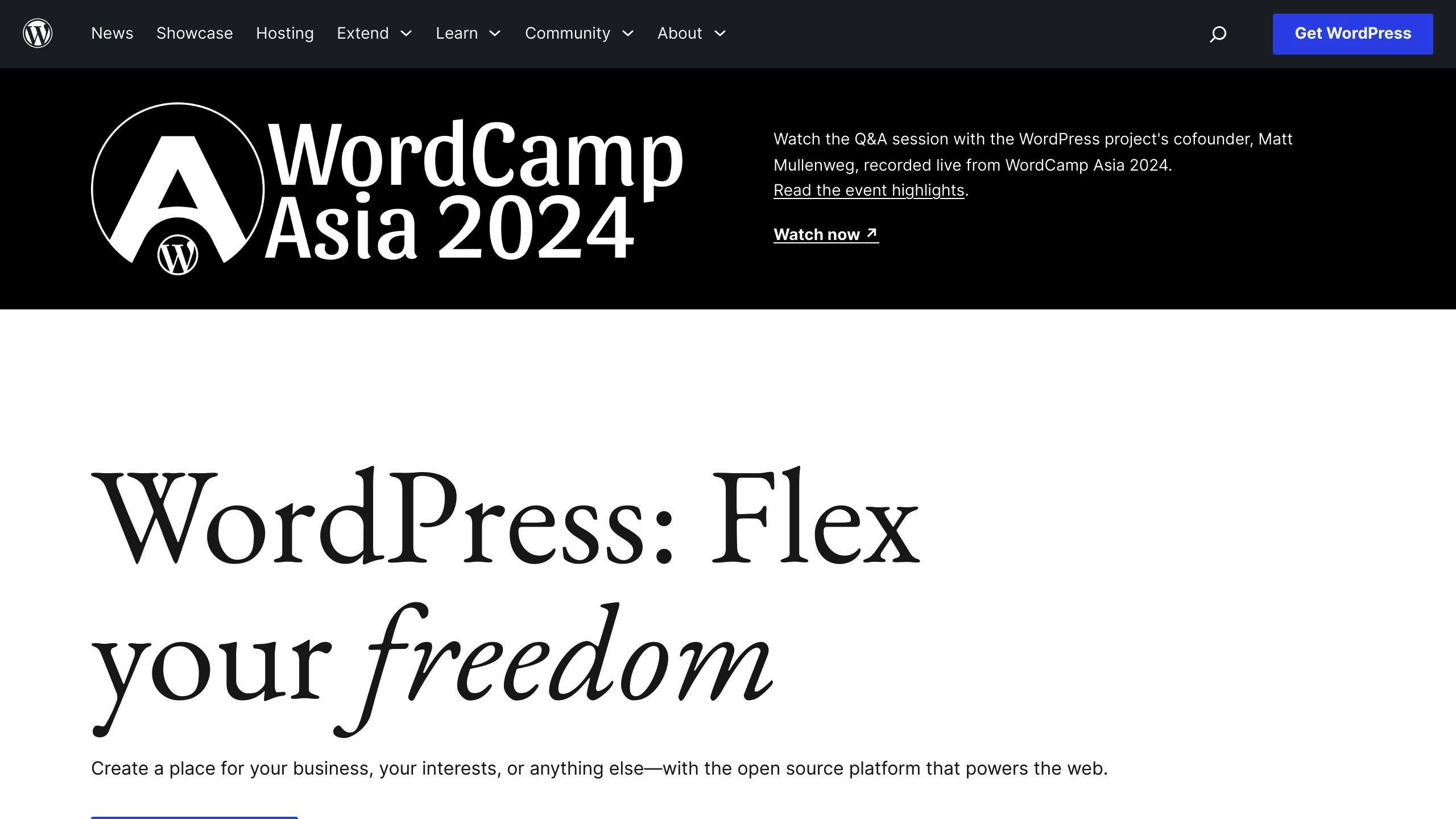
How to Start Using Gutenberg
The Gutenberg Editor offers a user-friendly and efficient way to create content in WordPress.
What Are Content Blocks?
Content blocks are the foundation of the Gutenberg Editor. Each block represents a specific type of content, such as text, images, or embeds. Think of them as building blocks you can mix and match to structure your content exactly how you want.
Here’s a quick look at the main block categories:
| Block Category | Examples |
|---|---|
| Text Elements | Paragraphs, Headings, Lists |
| Media | Images, Videos, Audio |
| Layout | Columns, Groups, Spacers |
| Embeds | YouTube, Twitter, Instagram |
Each block can be customized, so you don’t need to rely on shortcodes or HTML like you did with the Classic Editor [1].
Steps to Create a New Post or Page
Creating content with Gutenberg is simple. Here’s how to get started:
- Access the Editor: From your WordPress dashboard, navigate to ‘Posts’ or ‘Pages’ and click ‘Add New’ to open the Gutenberg Editor [1].
- Add Your First Block: Click the ‘+’ icon or type ‘/’ to open the block inserter. This brings up a menu of blocks organized by category [3].
- Work with Blocks:
| Function | How to Use | Purpose |
|---|---|---|
| Add Block | Click “+” or type “/” | Insert new content elements |
| Move Block | Click and drag the handle | Rearrange content order |
| Delete Block | Select the block and press Delete/Backspace | Remove unwanted elements |
| Block Settings | Click the block and use the sidebar | Adjust appearance and options |
Use the toolbar above each block for basic formatting, and the right sidebar for advanced settings like colors, typography, and layout [1][3].
Gutenberg also lets you transform blocks (e.g., change a paragraph into a heading) without losing your content. Plus, the preview feature ensures your design looks exactly how you want it to [3][5].
Now that you know the basics, you’re ready to start creating content that stands out!
How to Use Blocks Effectively
Getting the hang of blocks is essential for crafting visually appealing content quickly with Gutenberg.
Adding and Editing Blocks
You can add blocks using the blue ‘+’ icon, the ‘/’ shortcut, or the black ‘+’ button that appears between blocks. Each block comes with a toolbar for basic formatting and a sidebar for advanced settings like colors and spacing.
| Block Action | How to Use |
|---|---|
| Add new block | Type ‘/’ or click ‘+’ |
| Duplicate block | Use Ctrl/Cmd + Shift + D or ‘Duplicate’ option |
| Move block | Use Ctrl/Cmd + Alt + arrows or drag the handle |
| Transform block | Click the block icon to transform it |
Using Block Patterns and Reusable Blocks
Block patterns provide pre-designed layouts that speed up content creation. If you have elements you use often, like contact info or CTAs, you can turn them into reusable blocks. Just select the block, click the three-dot menu in the toolbar, choose ‘Add to Reusable Blocks,’ and give it a name for easy access.
Organizing Content with Groups and Columns
Groups let you apply consistent styling or move multiple blocks at once, while columns help you create layouts that are easy to read and visually balanced. Always preview your design to make sure it looks good on different devices.
The block navigator is a handy tool for viewing your content structure. It gives you a clear, tree-like view of all your blocks, making it simple to select and reorganize nested elements.
“The block list view provides a tree-like overview of all blocks in a post or page” [8].
For those looking to expand functionality, plugins like WP Media Folder can improve gallery blocks and offer better media management options [6].
Now that you know how to work with blocks, you’re ready to dive into Gutenberg’s advanced features for even more customization options.
sbb-itb-0a7d990
Advanced Features of Gutenberg
Gutenberg isn’t just about individual posts and pages – it offers tools for creating polished, cohesive content and customizing your entire site.
Full Site Editing (FSE)
Full Site Editing (FSE) lets you make site-wide changes directly in the Gutenberg editor. This means you can adjust headers, footers, menus, and page templates without switching between different tools. Everything stays in one place, making it easier to maintain a consistent design across your website.
Embedding Multimedia Content
Gutenberg makes it simple to integrate multimedia through its specialized blocks. Beyond uploading images and videos, you can embed:
- Videos from platforms like YouTube
- Interactive documents
- Social media posts
For even more options, plugins like EmbedPress expand embedding capabilities, allowing you to create engaging, dynamic content – all without leaving the editor interface [7].
Styling and Customizing Blocks
Once your content is set, Gutenberg’s styling tools let you refine its appearance. You can tweak colors, fonts, and layouts, or take it a step further with custom CSS for a more personalized design.
“Expert tips include using block patterns and reusable blocks to streamline content creation, leveraging custom CSS for advanced styling, and experimenting with different block combinations to create unique layouts” [1].
Here are a few ways to elevate your content:
- Use your brand’s color palette
- Adjust fonts for better readability
- Fine-tune spacing and layout for balance
- Add custom CSS for a tailored look
WordPress frequently updates Gutenberg with new tools and improvements [3]. Keeping up with these updates ensures you can take full advantage of the editor’s growing capabilities, helping you craft more refined and professional content as you gain experience.
Common Challenges and How to Solve Them
Even seasoned WordPress users can run into problems with Gutenberg. Let’s break down some common challenges and how you can tackle them effectively.
Fixing Block Issues
Block problems can be annoying, but most are easy to resolve. If a block isn’t working right or looks off, try these steps:
- Double-check Block Settings: Look over the block’s sidebar panel to ensure everything is configured correctly.
- Remove and Re-add the Block: Deleting and re-adding the block often resolves formatting or responsiveness issues.
- Use Block Navigation: The block navigation menu can help you spot nested blocks that might be causing conflicts.
Still stuck? Use the ‘Edit as HTML’ option in the three-dot menu to inspect and tweak the block’s code directly.
Once you’ve sorted out block issues, learning a few shortcuts can make your workflow smoother.
Time-Saving Shortcuts
Keyboard shortcuts can speed up your content creation process. Some handy ones include:
- Insert Links: CTRL/CMD + K
- Adjust Font Size: CTRL/CMD + Shift + > or <
- Undo Changes: CTRL/CMD + Z
Mastering these shortcuts can save you a lot of time.
Finding Helpful Resources
Want to learn more? The WordPress community offers plenty of resources to help you get the most out of Gutenberg.
“Experts recommend familiarizing oneself with Gutenberg’s keyboard shortcuts, using reusable blocks to save time, and organizing content with groups and columns” [1].
Where to Look:
- WordPress.org Documentation: Offers detailed guides for every feature.
- WPBeginner: Provides video tutorials and step-by-step instructions.
Need quick answers? Check out the WordPress support forums for practical tips and advice from experienced users [3].
Conclusion
Gutenberg has changed how we approach content creation by allowing users to design polished layouts without needing to code. Its block-based system makes it easier for beginners to create engaging content, even without a technical background [1][3].
By understanding its features and using tools like reusable blocks and patterns, you can simplify your workflow and maintain consistency across your projects [2][4]. Start with the basics, and as you grow more comfortable, dive into its advanced capabilities.
With regular updates from the WordPress community, Gutenberg continues to improve, offering more options for content creators [1][3]. Be sure to make use of the many learning resources available, such as WordPress.org documentation and community forums, to get the most out of this tool.
Looking ahead, Gutenberg is moving toward full site editing and expanding its block library. Taking the time to learn these features now can help you create content more efficiently in the future. Whether you’re working on a simple blog post or a detailed layout, Gutenberg lets you focus on your ideas rather than getting bogged down by technical challenges.
Related posts
- How to Create a Custom WordPress Menu: Step-by-Step Guide
- WordPress.com vs WordPress.org: Which to Choose?
- WordPress SEO Checklist: 20 Points for Better Rankings
Stuck Somewhere?
Connect With JustHyre
Hire WordPress Engineers for custom jobs like Website Customization, SEO Optimization, Clearing a Hacked Website, Installation & Configuration & more.
Connnect with JustHyre