How to Easily Embed Medium Blog Posts in WordPress? (5 Simple Steps)
Are you struggling to embed Medium blog posts in WordPress?
If you want more exposure to your blog content and want more traffic then you might think of migrating your Medium blog posts to WordPress.
There used to be some plugins that allowed their users to display their Medium blog posts in WordPress, but due to their low demand either they have stopped working or are no longer maintained.
Here, in this article, we have shown you an easy way by which you can upload a Medium blog on WordPress. But first, let’s have a look at why you should have a WP Medium blog.
Why Embed Medium Blog Posts in WordPress?
Medium is one of the most popular blogging platforms which has made publishing so easy and beautiful. But since Medium doesn’t offer the same flexibility that WordPress does, you might want to take your Medium blog posts to WordPress.
Another reason why you may want to embed Medium blog posts in WordPress is that WordPress outreach to a wider community compared to Medium. WordPress is a feature-rich and highly customizable platform with amazing plugins to help you take your blogging game to another level.
How to Embed Medium Blog Posts In WordPress?
Step 1: Configure Your WordPress Website
You might be familiar with the fact that WordPress comes in two different parts, WordPress.com which is a blogging platform, and WordPress.org which is a hosting platform. A self-hosted WordPress.org is recommended since it gives you full flexibility over how you build your website.
The very first step to building your website is to get a domain name and sign up for WordPress hosting.
Step 2: Export Medium Blogs
Since WordPress doesn’t provide any tool to import Medium blogs directly to the WordPress site, you will have to convert Medium articles to a format that WordPress supports.
To export Medium content, go to Medium > Profile Picture > Settings. On the Settings page, when you scroll down, you will find an option to “Download Your Information”. Besides that, you will find an option to download your information in a zip file. Click on “Download zip” to download your Medium content in a zip file.
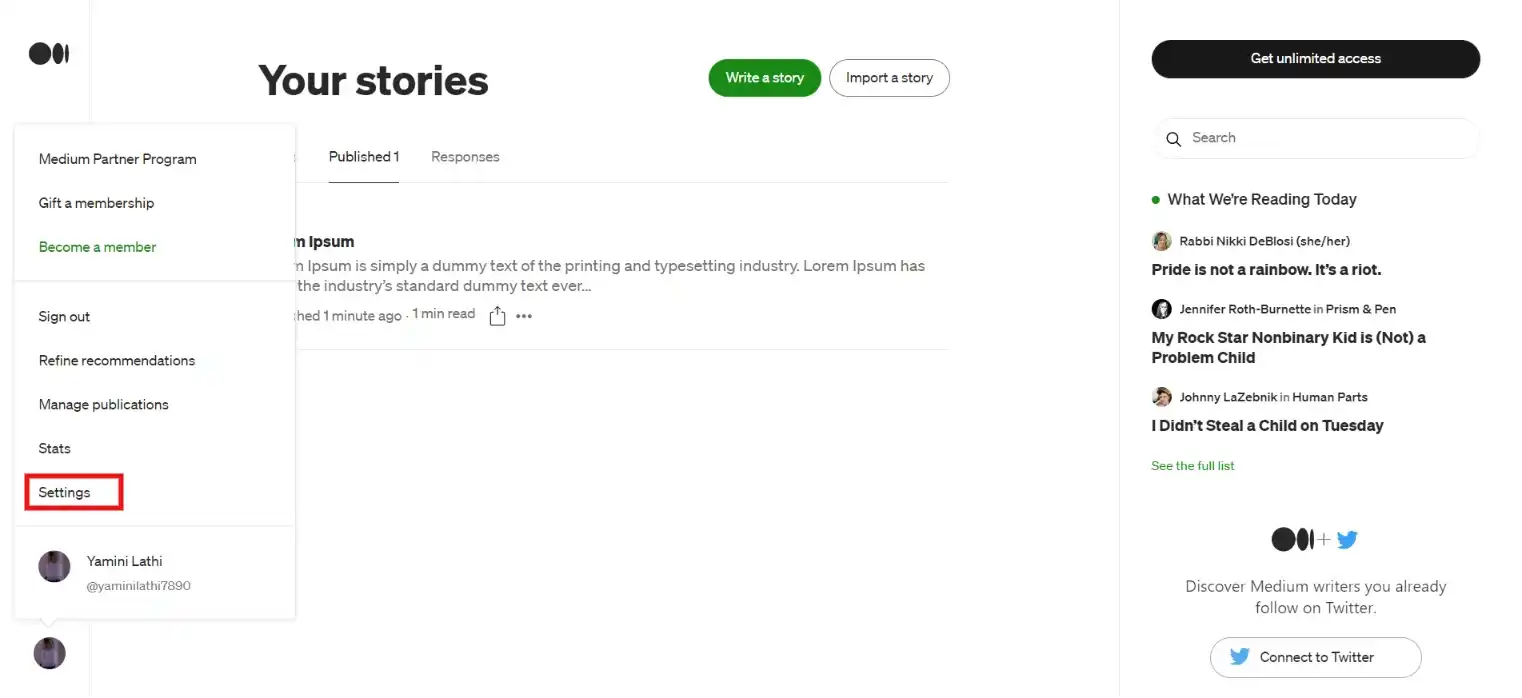
After clicking that, you will land on a new page where you will find an option to export your Medium content with some fields like Medium website URL, Upload Medium Export File, Name, and Email.
In the Medium Website URL, copy-paste the URL of your Medium website. In Upload Medium Export File, upload the export file you have downloaded in the above step.
After completing all these steps, proceed by clicking on “Export my Medium Website”. This way, Medium will export your file to the WordPress Importer. After the process is done, Medium will show a success message with a button for your WordPress-ready Medium export file.
To download the file, click on “Download Your Medium Export File” and this will save the file to your PC.
Step 3: Import Medium Blog Posts in WordPress
After successfully saving your Medium file which can be imported to WordPress, you will have to open WordPress. Go to “Tools” and then click on “Import”. Here you will find a list of importers for various platforms like Blogger, RSS, Tumblr, and more. Scroll down and find the “WordPress” option. Click on “Install Now” to get the importer plugin.
Once you are done with the import plugin installation, click on “Run Importer” to start it. Now, a new window will pop up which will ask you to upload a file that you want to your WordPress website. Click on the “Choose File” button and select the downloaded file from Medium.
Now, you will find that your “Upload file and import” button is active, so click on that to import the Medium blog posts in WordPress.
You will also have to configure a few settings like designating authors or you want to assign the post to the existing user. Apart from importing the content from Medium, you can also import the author.
Don’t forget to check the box for downloading and importing file attachments. Run the importer by clicking on the “Submit” button. Once you are done you will come up with a pop-up screen that will show you that your content has been imported successfully.
And that’s how your content from Medium will be imported to WordPress. Go to the WordPress admin dashboard and see if your Medium content is there or not.
Step 4: Import Images
WordPress usually imports all the Medium images, but sometimes it may fail to import images. To check whether all the images that you have uploaded to Medium with your content have been imported or not, navigate to Media > Library.
If all the photographs [hs have been successfully added, you can skip the step and move forward. If not then you will have to install the Auto Upload Image plugins. To install the plugin, go to the Plugins and search for the Auto Upload Image plugin in the search field. Install it and activate it.
After a successful installation, you will have to update all the posts that contain the exterior photos.
Step 5: Configure Final Settings
You can’t have the same article on both Medium and WordPress. Google considers it as a duplicate article and it will eventually affect your SEO. To avoid this, we recommend you deactivate the Medium account. Deactivating your Medium account will not hurt any of the content published but your content will no longer be publicly accessible.
To deactivate your Medium account, simply, go to Settings and scroll down to the security section. Click on that and you will find an option to deactivate your Medium account. Simply click on that and there your Medium account will now be publicly accessible.
Wrapping Things Up
And that’s how you embed your Medium blog post in WordPress. We hope this article has helped you make your work easier. If you are new to WordPress and need a helping hand to move your Medium blog posts into WordPress, you can hire WordPress engineers from JustHyre.
If you like reading this article, you may also read our step-by-step guide on How to Add a Surprising WordPress Background Image in 5 Minutes. (Easy Methods) and our experts pick on How To Add Custom CSS WordPress Code easily On WordPress ? (3 methods).
Stuck Somewhere?
Connect With JustHyre
Hire WordPress Engineers for custom jobs like Website Customization, SEO Optimization, Clearing a Hacked Website, Installation & Configuration & more.
Connnect with JustHyre
0 Comments