Fix WordPress White Screen of Death: Complete Guide
December 16, 2024
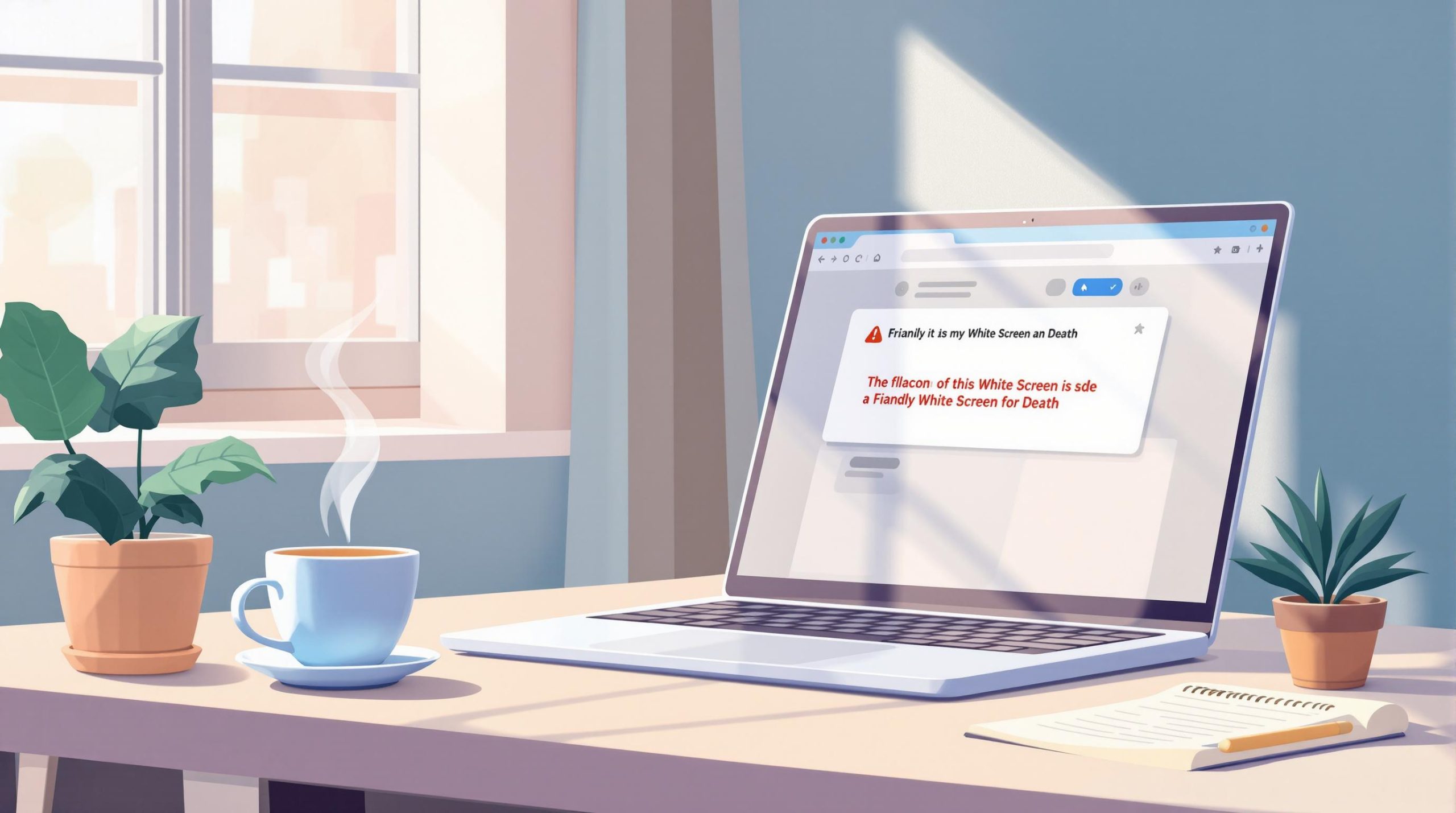
Struggling with a blank white screen on your WordPress site? The WordPress White Screen of Death (WSOD) is a common issue that can take down your site without warning. Here’s how to fix it:
- Check for Plugin or Theme Conflicts: Disable all plugins or switch to a default theme to identify the culprit.
- Increase PHP Memory Limit: Add
define('WP_MEMORY_LIMIT', '256M');to yourwp-config.phpfile. - Enable Debugging: Turn on WordPress debugging to uncover hidden errors.
- Clear Cache: Remove browser, WordPress, and server-level caches.
For advanced issues, you can replace corrupted WordPress core files, use Recovery Mode, or ensure your PHP version is compatible. Regular maintenance, updates, and backups can help prevent WSOD in the future. Follow this guide to troubleshoot and get your site back online quickly.
Fix the Blank White Page Error in WordPress – White Screen of Death
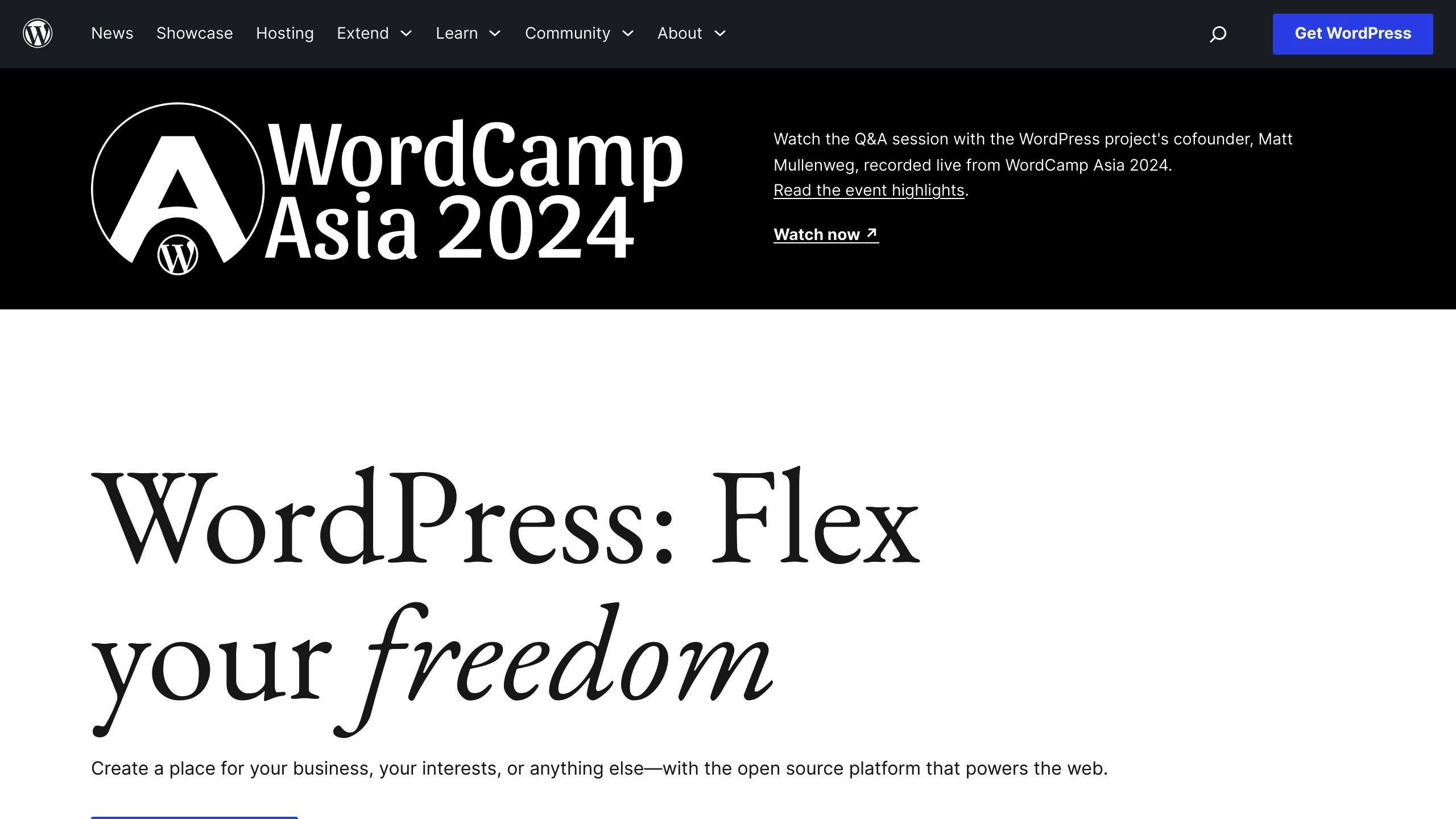
Steps to Fix the WordPress White Screen of Death
Now that you know what causes the WSOD, here’s how to troubleshoot and get your site back up and running.
Identify Plugin or Theme Conflicts
Conflicts with plugins or themes are a frequent reason for the WSOD. To pinpoint the issue with plugins:
- Use FTP or File Manager from your hosting control panel to access your site.
- Go to the
/wp-content/plugins/directory. - Rename the
pluginsfolder toplugins-disabled. This deactivates all plugins temporarily without removing them. - Check if your site works again.
If your site is restored, reactivate plugins one at a time to find the one causing the problem. If the issue lies with your theme, follow these steps:
- Navigate to
/wp-content/themes/. - Activate a default WordPress theme, like Twenty Twenty-Three.
- Rename the folder of your current theme to
theme-disabled.
Increase the PHP Memory Limit
Sometimes, the WSOD occurs because your site runs out of memory. To fix this, increase the PHP memory limit by adding this line to your wp-config.php file:
define('WP_MEMORY_LIMIT', '256M');
If you’re on shared hosting, you may need to ask your hosting provider to increase this limit. Many providers allow you to make this change through their control panels.
Enable Debugging and Check Error Logs
Debugging can help uncover hidden issues. Add the following lines to your wp-config.php file to enable debugging:
define('WP_DEBUG', true);
define('WP_DEBUG_LOG', true);
define('WP_DEBUG_DISPLAY', false);
This will create a debug.log file in the /wp-content/ directory to log errors without displaying them on your site.
Clear WordPress and Browser Cache
Cached content can sometimes prevent fixes from taking effect. Make sure to clear all caches:
- If you use a caching plugin like WP Super Cache or W3 Total Cache, clear the cache in the plugin settings.
- Clear your browser cache (e.g., in Chrome, press Ctrl+Shift+Delete).
- For server-level caching, use your hosting control panel or contact your hosting provider for guidance.
If these steps don’t resolve the WSOD, the next section will cover more advanced solutions.
Advanced Fixes for Persistent WSOD Issues
These solutions require careful handling and should ideally be tested in a staging environment before applying them to your live site.
Replace Corrupted WordPress Core Files
If corrupted core files are causing the WSOD, basic troubleshooting might not be enough. Follow these steps to replace them:
- Download the latest WordPress package from WordPress.org.
- Extract the files to your local computer.
- Connect to your site using FTP or SFTP.
- Back up your
wp-config.phpfile and the entirewp-contentdirectory. - Upload the fresh WordPress files to your site’s root directory, but do not overwrite the
wp-contentfolder.
Important: Avoid overwriting the wp-config.php file or the wp-content directory, as these contain your site’s unique configurations and content.
Use WordPress Recovery Mode
Recovery Mode, introduced in WordPress 5.2, is a handy tool for resolving critical errors. To use it:
- Visit
/wp-admin/recovery-mode.phpon your website. - Log in with your administrator credentials.
- Review the error messages presented.
- Identify and deactivate any plugins or themes causing the issue.
This feature makes it easier to pinpoint errors and regain site access during critical failures.
Check PHP Version Compatibility
Your PHP version must align with the requirements of WordPress and your plugins. For instance, WordPress 6.4 recommends using PHP 8.1 or higher. Here’s how to ensure compatibility:
- Update your PHP version through your hosting provider’s control panel.
- Use the PHP Compatibility Checker plugin to scan your site for potential issues.
- Verify the PHP requirements for all your plugins and themes.
Pro Tip: Test PHP updates in a staging environment first to prevent breaking your site, especially if you use older plugins.
Keeping PHP up to date minimizes the chances of WSOD caused by compatibility problems. Additionally, enable debugging (as outlined earlier) to track errors during these advanced fixes.
sbb-itb-0a7d990
How to Prevent the WordPress White Screen of Death
Avoiding the WordPress White Screen of Death (WSOD) is much easier than dealing with it after it happens. By following some simple maintenance practices, you can minimize the chances of running into this issue.
Keep WordPress, Plugins, and Themes Updated
Outdated or incompatible code is a common cause of WSOD. Staying on top of updates can help you avoid this. Here’s what you can do:
- Turn on automatic updates for minor WordPress releases and set aside time weekly to review and apply major updates.
- Use tools like ManageWP or MainWP to handle updates across multiple sites efficiently.
Tip: Always review the changelog and compatibility notes before updating. Some plugins might not play well with certain WordPress versions or other plugins.
Review Error Logs Regularly
Keeping an eye on error logs can help you catch problems before they turn into a WSOD. Here’s how to stay proactive:
- Install plugins like WP Error Monitor or Error Log Monitor to get alerts about critical errors.
- Set up a routine to review error logs and track recurring issues to spot patterns that might lead to WSOD.
- Pay close attention to PHP errors or warnings that could affect WordPress functionality.
Test Changes in a Staging Environment
Using a staging environment can save you from WSOD incidents by letting you test changes safely. Hosting providers like WP Engine and Kinsta offer simple one-click staging site setups.
Key testing steps include:
- Before deployment: Test new plugins and themes to avoid compatibility issues.
- When updating: Ensure updates don’t break existing features.
- For custom code: Test for syntax errors or bugs before applying changes.
Make sure the staging environment mirrors your live site’s settings, such as PHP version and server configurations, for accurate testing.
Don’t skip this: When moving changes from staging to your live site, follow a deployment checklist to avoid mistakes:
- Back up the live site.
- Confirm that all features work properly.
- Test important user flows.
- Monitor error logs during and after deployment.
Conclusion
Key Steps to Address the WSOD
The WordPress White Screen of Death (WSOD) might seem overwhelming at first, but tackling it step by step makes it manageable. Here’s how to approach it:
- Investigate potential plugin or theme conflicts.
- Increase PHP memory limits if needed.
- Turn on debugging to pinpoint errors.
- Clear all caches to ensure you’re working with the latest version of your site.
Preparing for Future Issues
To avoid running into the WSOD again, consider these proactive measures:
Use monitoring and backup tools:
- Install tools like WP Error Monitor to track errors and log issues.
- Set up automated backups with plugins like UpdraftPlus.
- Keep a detailed record of important settings, including database credentials and plugin configurations.
For more complicated problems, don’t hesitate to consult experts. Hosting providers like WP Engine and Kinsta offer dedicated WordPress support services that can quickly handle WSOD-related issues.
Staying ahead is key. Regular updates, consistent backups, and testing changes in a staging environment before applying them to your live site can save you from future headaches. Prevention through maintenance and monitoring is your best defense.
If you’re still unsure about specific scenarios, check out the FAQs below for more detailed guidance.
FAQs
Here are some common questions and answers about dealing with the White Screen of Death (WSOD) in WordPress.
Why is my WordPress login showing a blank white screen?
A blank white login screen often means your site has run out of memory. This happens when PHP scripts exceed the available resources or time out. To fix it, try increasing the PHP memory limit to 256M in your wp-config.php file. If you’re unsure how to do this, your hosting provider can assist.
While this issue is specific to the login page, similar troubleshooting methods can be applied if the entire site is experiencing the WSOD.
How can I fix the White Screen of Death on my website?
Here’s a step-by-step guide to address the WSOD:
Quick Fixes:
- Clear your browser and WordPress cache.
- Turn on debug mode by adding
define('WP_DEBUG', true);to yourwp-config.phpfile. - Increase the PHP memory limit to
256M.
If the Problem Continues:
- Disable all plugins using FTP access.
- Switch to a default WordPress theme like Twenty Twenty-Three.
- Review your server’s error logs for clues.
- Restore your website from a recent backup if needed.
For users on managed WordPress hosting platforms like WP Engine or Kinsta, you can use their built-in diagnostic tools to pinpoint and resolve WSOD issues [1].
Related posts
Stuck Somewhere?
Connect With JustHyre
Hire WordPress Engineers for custom jobs like Website Customization, SEO Optimization, Clearing a Hacked Website, Installation & Configuration & more.
Connnect with JustHyre